안녕하세요

예스네트웍스 입니다
저번에 스캔 오류 간단한 해결
방안에 대해서 알려드린 거 기억을 하시나요?
만약 그때 해결이 안 되시거나
처음 스캔을 연결하실 때
보고 따라 하시면 될 것 같습니다.
(단!! 프린터 기기가 PC와 정상적으로 연결이
되어있어야 진행이 가능합니다)
먼저 바탕화면에 단축키
Ctrl+Shift+N을 눌러서
새폴더를 만드신 후
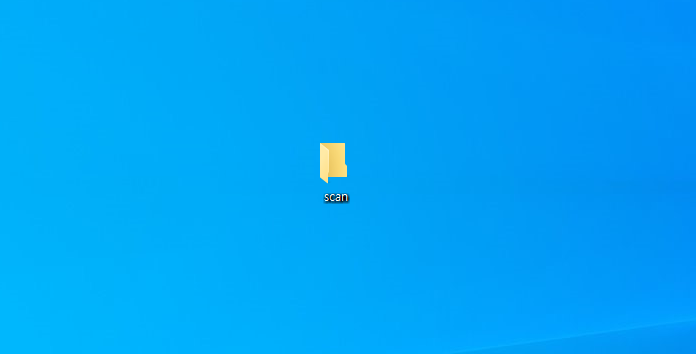
이름을 Scan이나
알아보시기 쉬운 제목으로
이름을 바꿔주세요

다음 스캔 폴더에 우클릭을 해서
속성으로 들어가 주세요

속성 창이 뜨게 되면 공유(s)를 눌러주세요

공유할 사람을 Everyone, Guest를 추가해주고
사용권한 수준을 전부 읽기/쓰기로 바꿔준
상태에서 공유를 눌러주세요
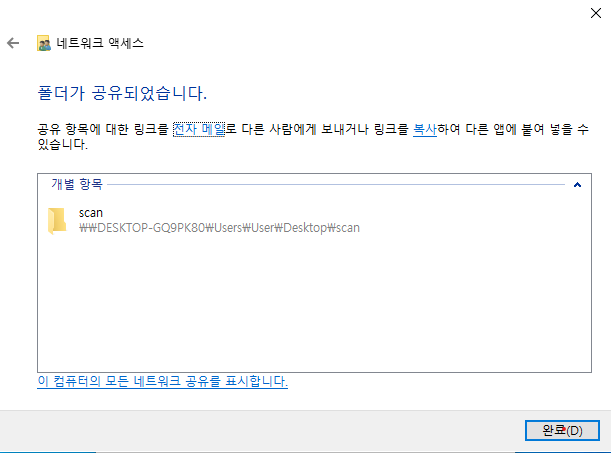
폴더가 공유되었다는 창이
뜨면 완료를 눌러주세요
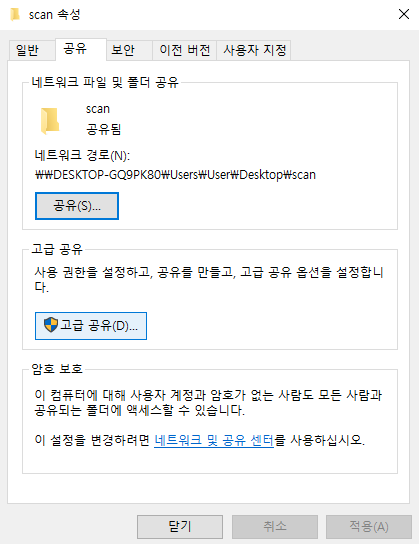
다시 Scan 속성이 나오게 되는데
이번에는 고급 공유(D)를 눌러주세요
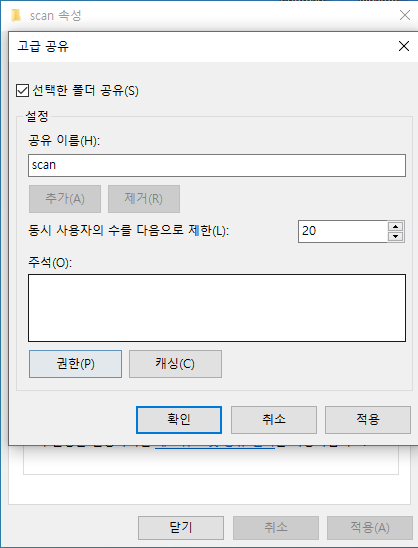
고급 공유에서 권한(P) 클릭해주세요

창이 열리면 추가(D)를 눌러주세요

추가에서 Guest를 입력하셔서
확인을 눌러 추가를 해줍니다

Everyone, Guest 두 개 전부 사용권한을
허용에 체크해주고 적용을 눌러줍니다
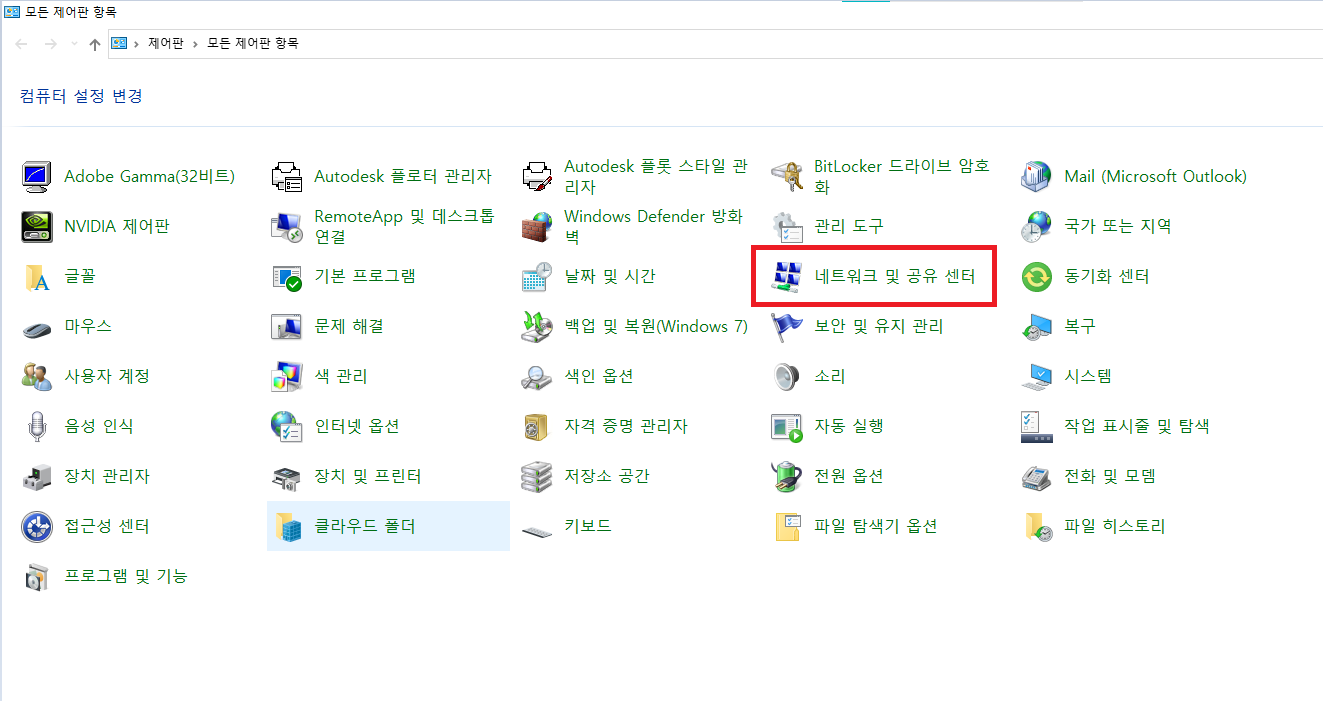
이제 제어판으로 들어가셔서
네트워크 및 공유 센터를 클릭해주세요

고급 공유 설정 변경 클릭!!

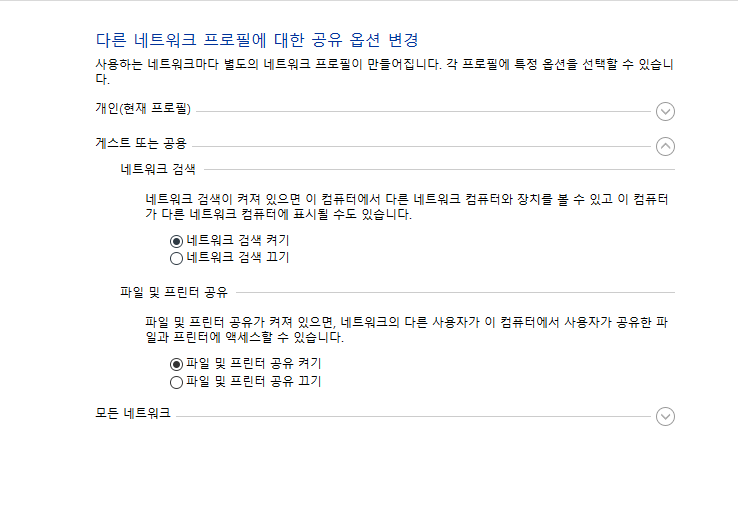
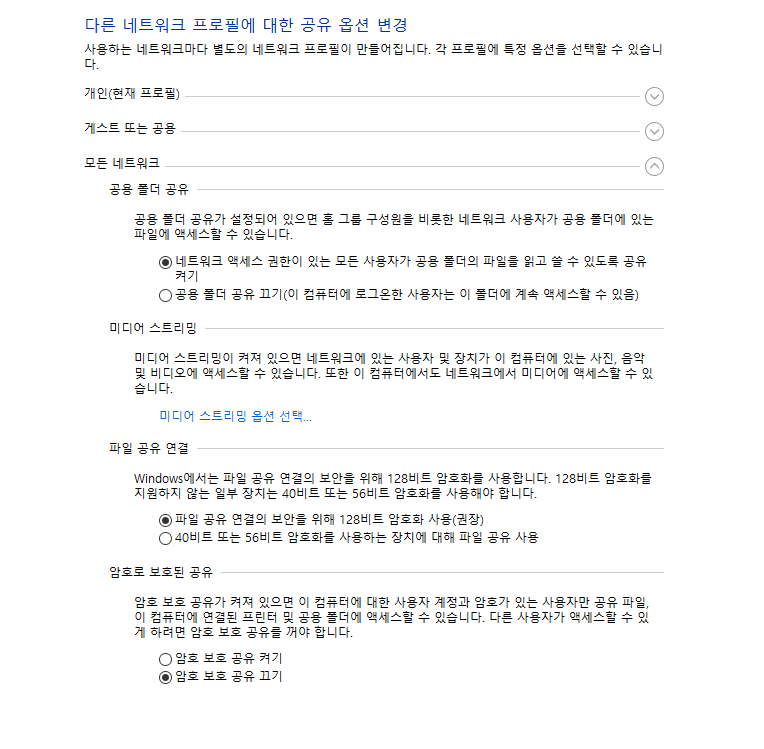
위 사진과 같이 전부 위에 체크
마지막만 아래 체크해주세요

다음으로 제어판에서 프로그램 기능으로 들어가 주세요
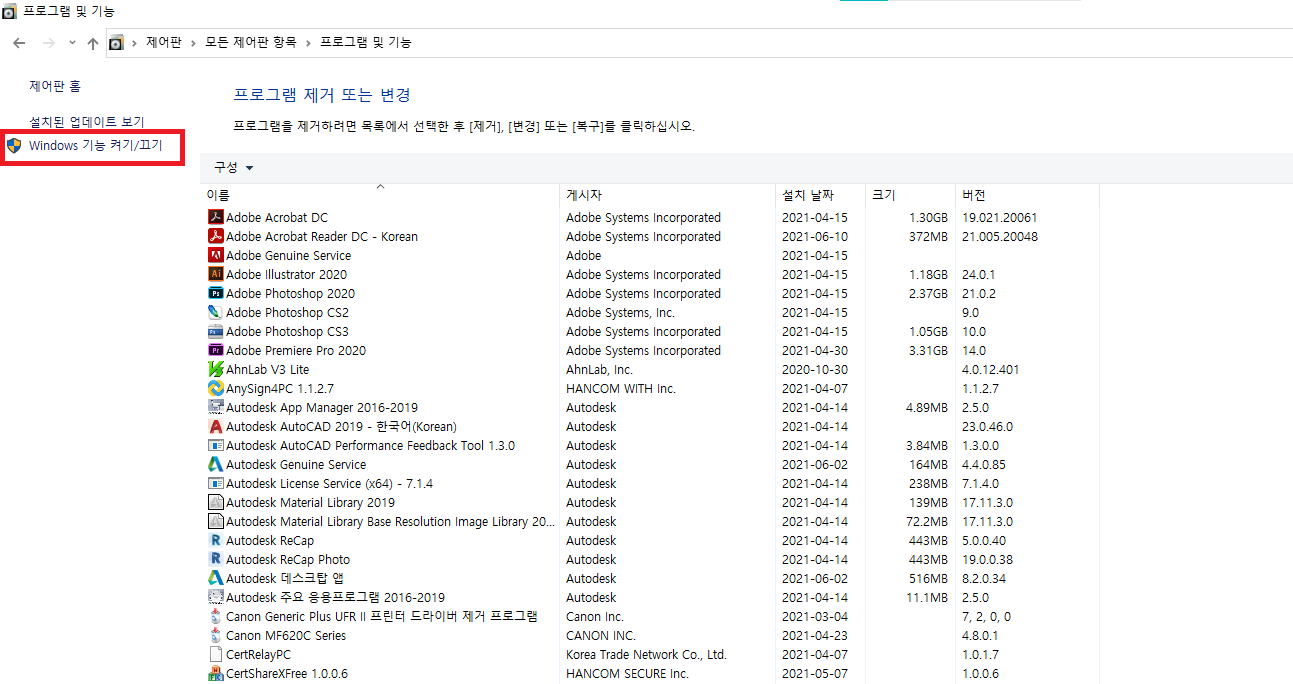
windows 기능 켜기/끄기에 들어가 주세요

SMB 파일 공유 지원 전부 체크하여
활성화시키고 확인 버튼을 눌러주세요
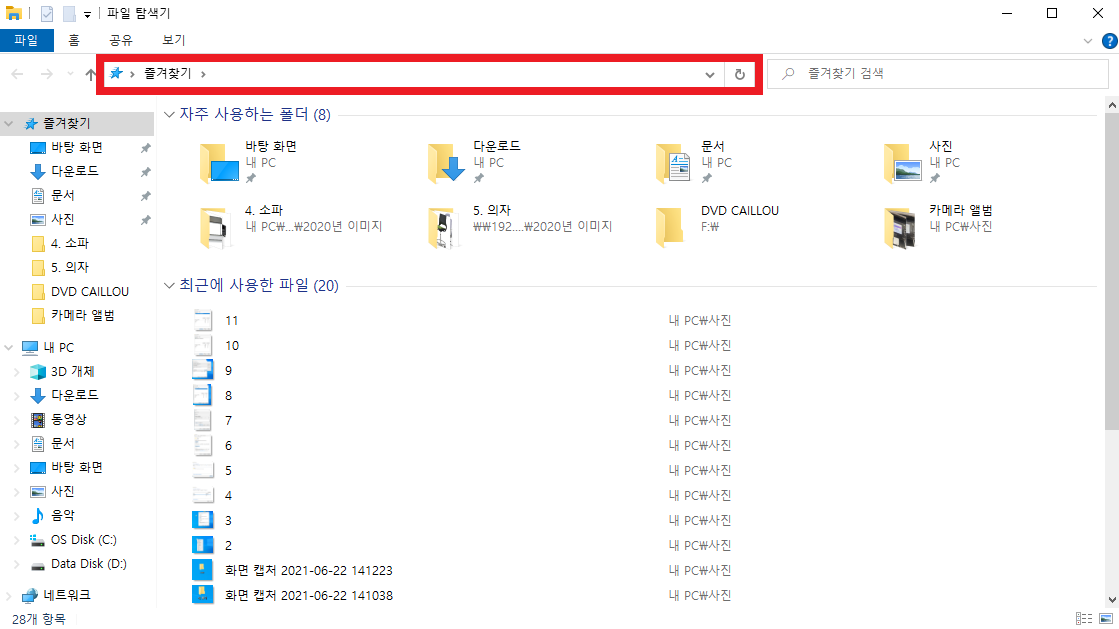
이제 파일 탐색기로 들어가서 위에 보이는
입력창에 ₩₩LOCALHOST 똑같이 입력해서
검색을 해주세요
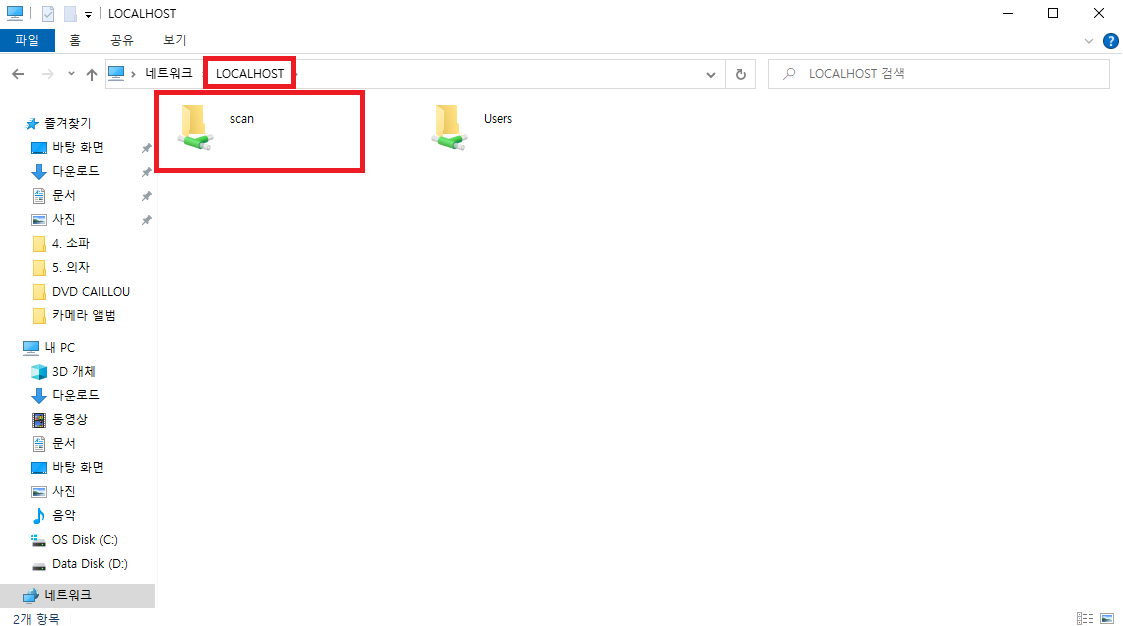
검색을 했을 때 Scan 폴더가 나오면 정상적으로
세팅이 완료가 된 것입니다

정상적으로 세팅이 완료가 되면
웹 브라우저를 열어주고
검색창에 프린터 기기 IP번호를
입력 후 검색을 하면 로그인 창이
나오게 됩니다
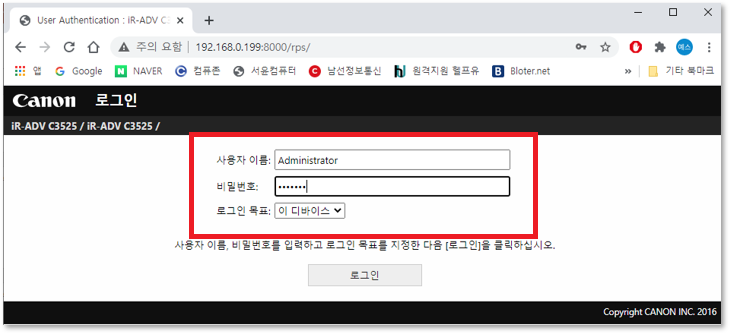
아이디와 비밀번호는
* C35XX / C33XX
사용자 이름: Administrator
비밀번호: 7654321
* C52XX 외 기기
사용자 이름: 7654321
비밀번호: 7654321
알맞게 입력해서 로그인을 해주세요

로그인을 하게 되면
우측에 주소록으로
접속해 주세요

밑으로 내려서 주소 리스트 1로 들어가 주세요
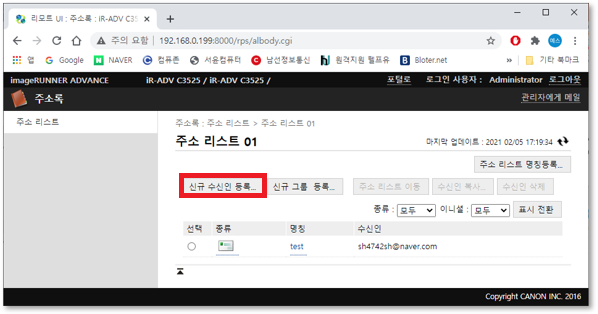
주소 리스트가 나오면 왼쪽 상단의
신규 수신인 등록을 눌러주세요

종류는 파일로 변경
명칭은 성함이나 자신의 PC라는
뜻의 별명을 적어주셔도 됩니다
프로토콜은 Windows(SMB) 선택
호스트명은
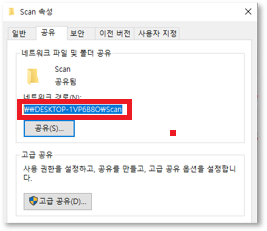
생성했던 Scan 폴더의 속성을 들어가
공유에서 네트워크 경로를
복사하여 그대로 붙여줍니다
그리고 호스트명 밑의 설정에 들어가 주세요
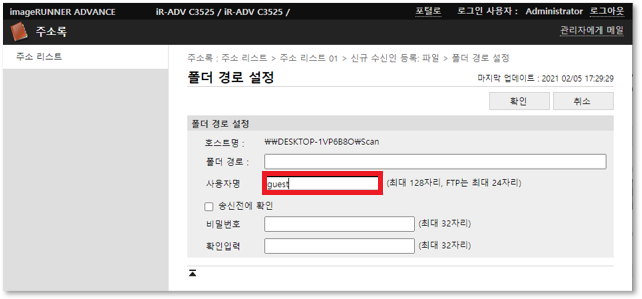
여기서 사용자명에다가 Guest 입력해주시고
확인 버튼 눌러주세요
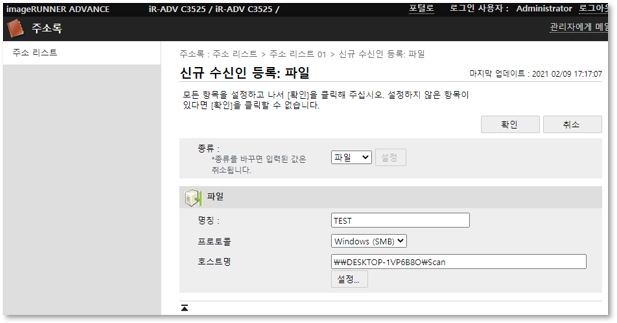
잘 입력하셨나 확인하시고 확인 버튼을 눌러주세요

이제 프린터 기기에 가서
스캔을 해보시면 됩니다
스캔하려고 하는 종이의 내용이
위로 보이게 잘 올려둡니다
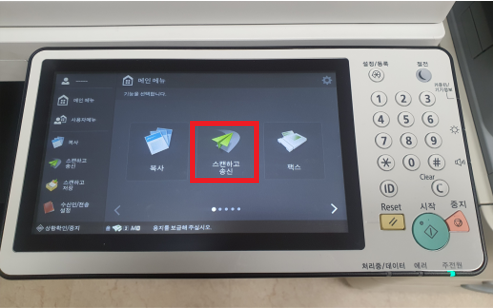
스캔하고 송신 버튼을 클릭하세요
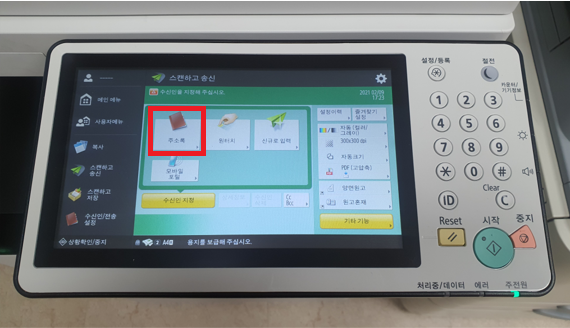
주소록 클릭!

설정해둔 본인의 명칭을 찾아서 선택해주세요

명칭을 찾아서 선택했다면 확인 클릭!!

시작 버튼을 눌러주세요
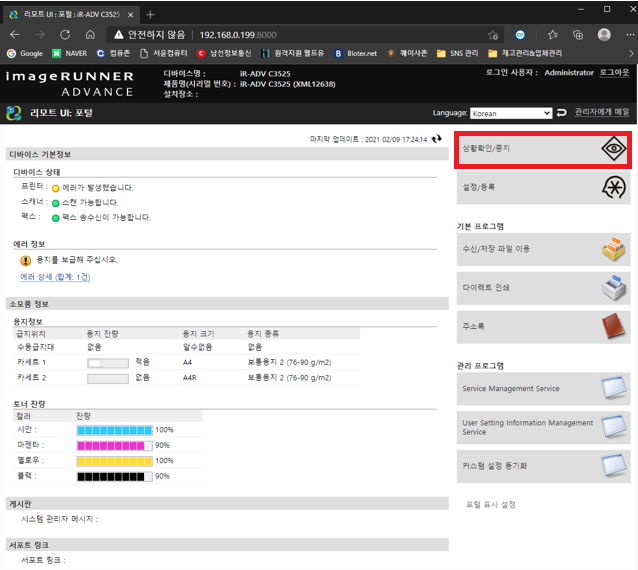
자리로 돌아와서 스캔이 잘되었나 안되었나
확인할 때에는 상황확인/중지 로 들어갑니다
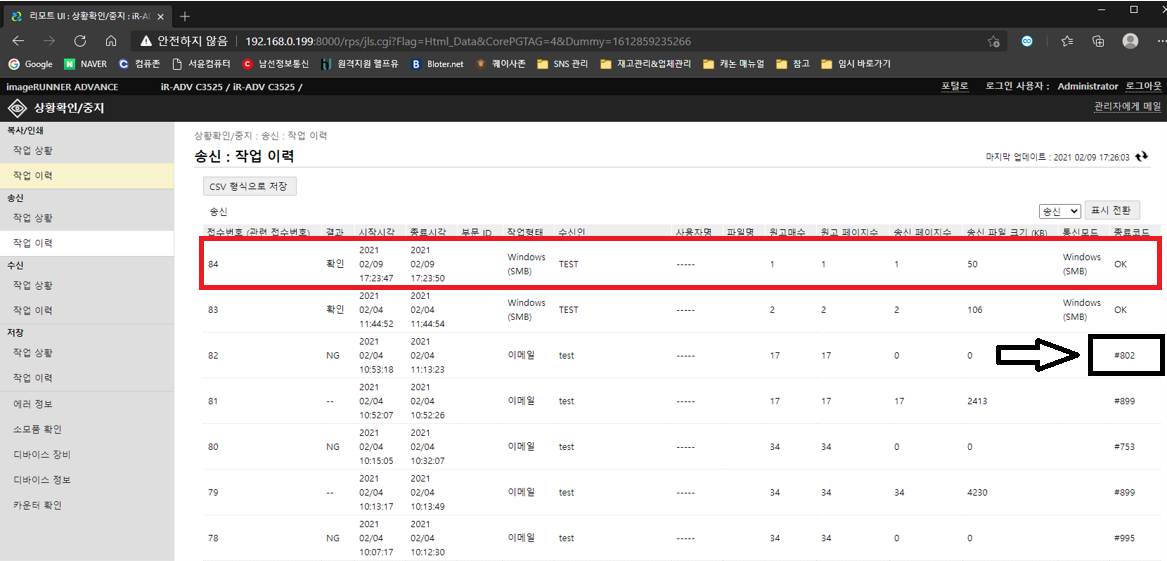
빨간색 네모처럼 종료 코드가
ok로 나와있다면 잘된 것이고
종료 코드가 검은색 네모처럼
#숫자가 적혀서 있으면 뭔가 잘못된
오류로 스캔이 안되었다는 표시입니다
오류코드가 나올 때는 다시 천천히
진행을 해보시는 것을 추천드립니다
여기까지 스캔파일 설정하고
주소록 설정하고 스캔까지
하는 방법은 끝이 났습니다
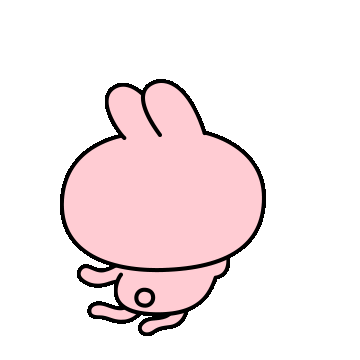
방문해주신 분들 정말 감사드립니다
지금까지 예스네트웍스 였습니다
'사무용 PC' 카테고리의 다른 글
| 평택 컴퓨터 IP 고정시키는 방법 (0) | 2021.06.25 |
|---|---|
| 평택 PDF 프린터 인쇄가 안되요...해결방법 (0) | 2021.06.24 |
| 평택 컴퓨터 셧다운 타이머 설정하는 유용한 방법 (0) | 2021.06.23 |
| 평택 프린터 오류 프린터가 꺼져있을 때 해결방법 (0) | 2021.06.17 |
| 평택 프린터 스캔 안될 때 해결 방법 (0) | 2021.06.15 |