안녕하세요.
(주)예스네트웍스 입니다.

오늘은 저희 예스네트웍스로 스캔이 안될 때 문의를 주시는 고객님들이 많으신데요.
교세라가 안될때 연락을 주시는 분들도 계시지만 최근 캐논 복합기를 사용하시는 분들이 많아지셔서 저희 임대 복합기/프린터기가 아니어도 문의를 주시는 분들도 부쩍 많아지셨습니다.
저희 포스팅을 보시고 천천히 따라하실 수 있도록 안내해 드리면, 보고 쉽게 따라하시는 분들이 많은데요.
오늘도 쉽게 따라해 보실 수 있도록 포스팅을 작성하게 되었습니다.
그럼 포스팅을 시작할테니, 잘 보시고 따라해보셨으면 좋겠습니다.
먼저 kr.canon 또는 캐논코리아 검색후 캐논공식 홈페이지 접속해주세요. (클릭하면 자동 접속됩니다)
1. 다운로드센터를 클릭하여 들어가주세요.
다운로드 클릭 후 스캔을 설치하시고자 하는 캐논 기기의 복합기 명칭을 입력해주세요.
포스팅의 기준은 대형복합기 기준이므로, 소형기는 또 따로 포스팅을 하도록 할게요 : )
*캐논홈페이지 사진 참조
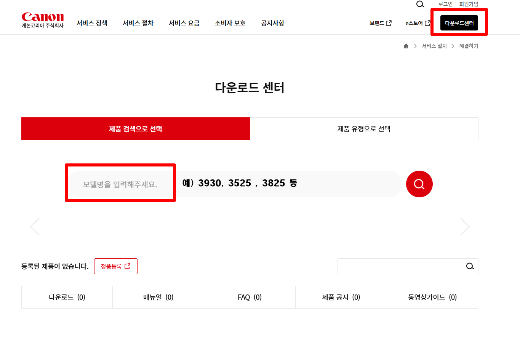
2. 원하는 기종을 입력 후 검색을 하셨다면, 아래와 같이 자료가 나오게 됩니다.
저는 C3930 기종을 검색하여 작업을 진행하였습니다.
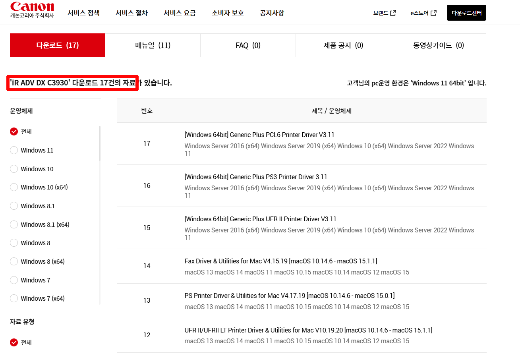
3. 다음으로는 자료 유형의 유틸리티 체크하신 후 CKBSFTP 파일을 다운 받아주세요.

4. 이와 같은 화면이 나오셨다면 잘 따라오신건데요. 상세한 사진이다보니 좀 부담스러워보여도~ 과정이 상세한 것 뿐이나 걱정 안하셔도됩니다. 다운로드에 체크해주세요.
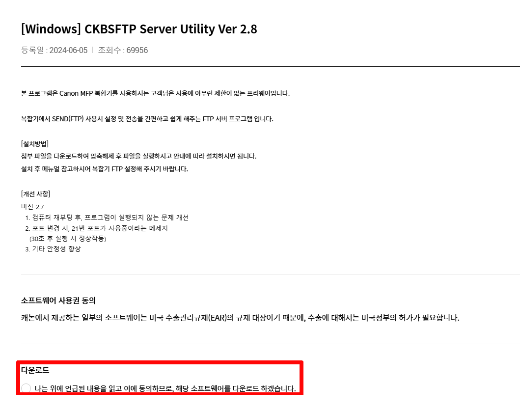
5. 다운로드가 완료되었다면 아래와 같이 압축파일이 생성되는데요. 압축풀기 후 사진과 동일한 그림파일이 보이실텐데요.
설치하시면 됩.니.다.
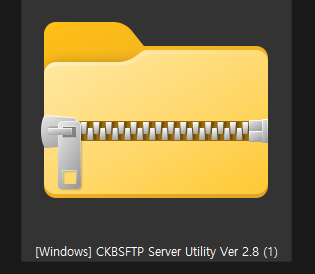

6. 설치완료 후 검색창에 FTP 검색 / 또는 하단 ^화살표에 동일한 그림이 생겼는지 확인합니다.

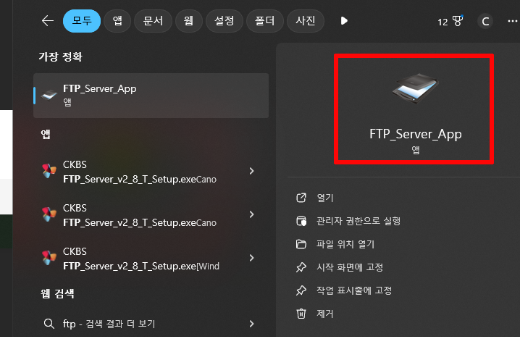
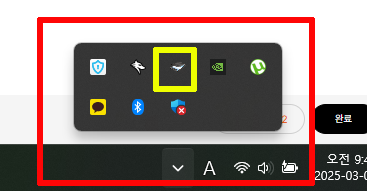
이렇게 스캐너 그림이 생기셨나요? 그럼 FTP 설치가 완료되었는데요.
7. 스캔 파일이 들어갈 수 있는 폴더를 지정해주도록 하겠습니다.

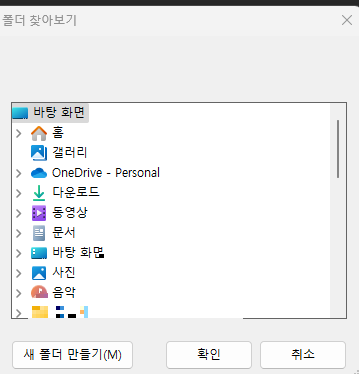
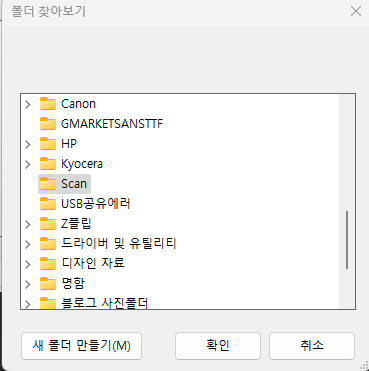
빨간 체크란 ...표시를 눌러 폴더선택을 지정해줍니다. 저는 바탕화면에 SCAN폴더를 생성하여 스캔파일이 들어올 수 잇도록 지정하여 사용하고 있습니다.
8. 설정이 완료되었습니다 ! 확인을 누르시고 끄시면 됩니다 !

정상적으로 세팅완료가 되었다면 이제 주소록 등록만 해주시면 되는데요.
복합기로 이동해주세요.
1. 스캔하고 송신하기를 눌러주세요.
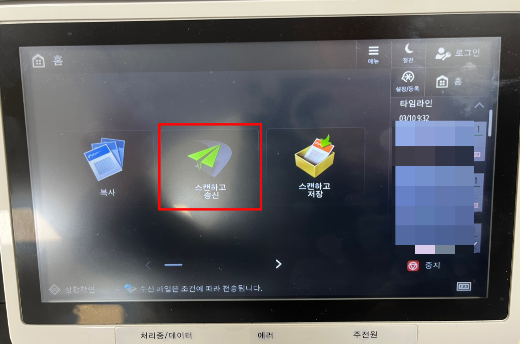
2. 주소록을 눌러 주소록으로 들어가줍니다.
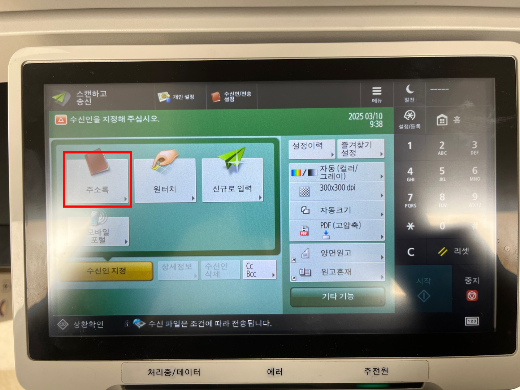
3. 신규 수신인 등록을 눌러 파일을 눌러 주소록 생성을 시작합니다.
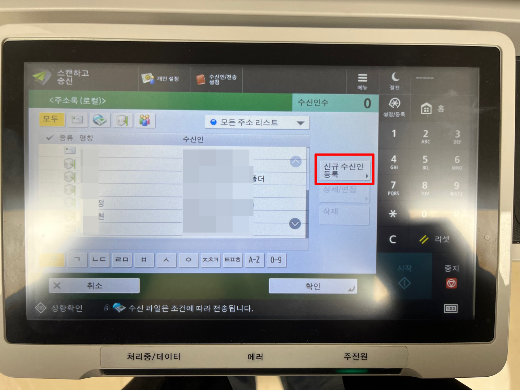
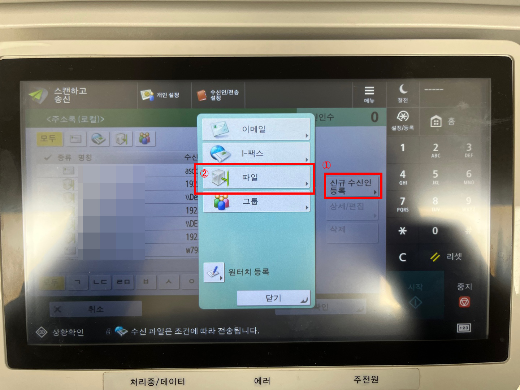
3. 아래와같이 등록을 해주시면 됩니다.
명칭: 원하시는 명칭 / 성함 / 내선번호 등
호스트명 : 하단 그림 마우스 오른쪽 클릭 후 설정에 들어가시면 IP 주소를 확인하실 수 있습니다.
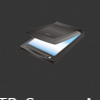
사용자명 : anonymous 입력 확인 누르시면 설정이 완료되어집니다.
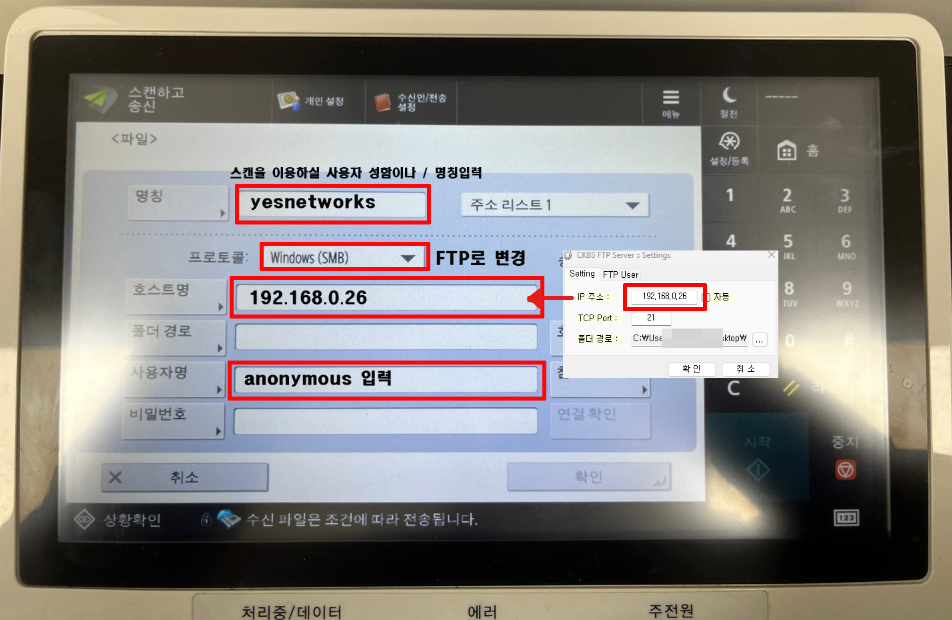
설정이 완료되었습니다. 사진이 워낙 상세하게 작업되어서 과정이 많고 어렵게 느껴지실 수 있지만 실제 설정은 SMB설정보다 더욱 간단하고 쉽게 진행할 수 있으니 확인해 보시기 바랄게요 !
▶ FTP방식으로 진행이 안될경우 / SMB방식으로도 진행할 수 있으니 따라해보시기 바래요 !
평택 프린터기 스캔 처음부터 설정하는 방법
안녕하세요 예스네트웍스 입니다 저번에 스캔 오류 간단한 해결 방안에 대해서 알려드린 거 기억을 하시나요? 만약 그때 해결이 안 되시거나 처음 스캔을 연결하실 때 보고 따라 하시면 될 것
yesnetworks.tistory.com
오늘의 포스팅이 누군가에게 정말 도움이 되셨길 바라며
오늘도 포스팅을 마치도록 하겠습니다 !
궁금하신 사항이나 문의사항은 언제든지 아래 연락처로 문의주세요.
친절하게 답변드리도록 하겠습니다.

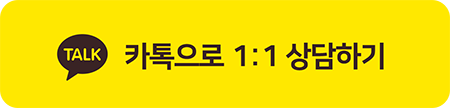
찾아오시는 길
17723 경기 평택시 원릉군길 76-11
*직접 내방하시면 간단한 점검서비시를 받아보실 수 있으며, 출장비가 절감됩니다.