안녕하세요

예스네트웍스입니다

오늘은 복합기
모델명 : C9250ND
프린터 드라이버 설치하는 법을
알려 드리겠습니다
먼저 복합기랑 PC랑 연결이 되어있나
확인부터 해주시기 바랍니다
연결이 되어있는지 확인하는 법은
먼저 복합기의 IP를 확인해주세요

복합기 IP 확인 방법은 간단하게
바로 홈 화면 왼쪽 상단에 적혀있습니다
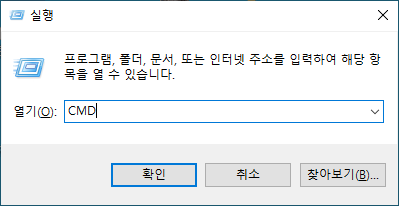
복합기 IP를 확인 후
윈도우+R 키를 눌러 실행 창을 열어서
CMD를 입력해주세요
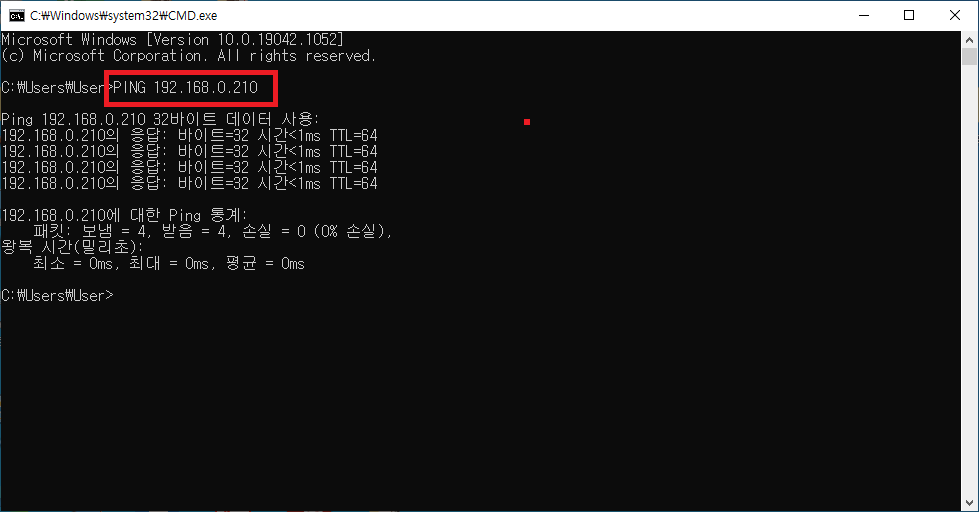
실행창이 뜨면
예) PING 192.168.0.210
PING 다음에 방금 전 확인했던
복합기 아이피를 입력하고
Enter를 눌러주세요
위 사진과 같이 응답을 한다면
복합기와 PC가 연결되어있다는 걸
알 수 있습니다
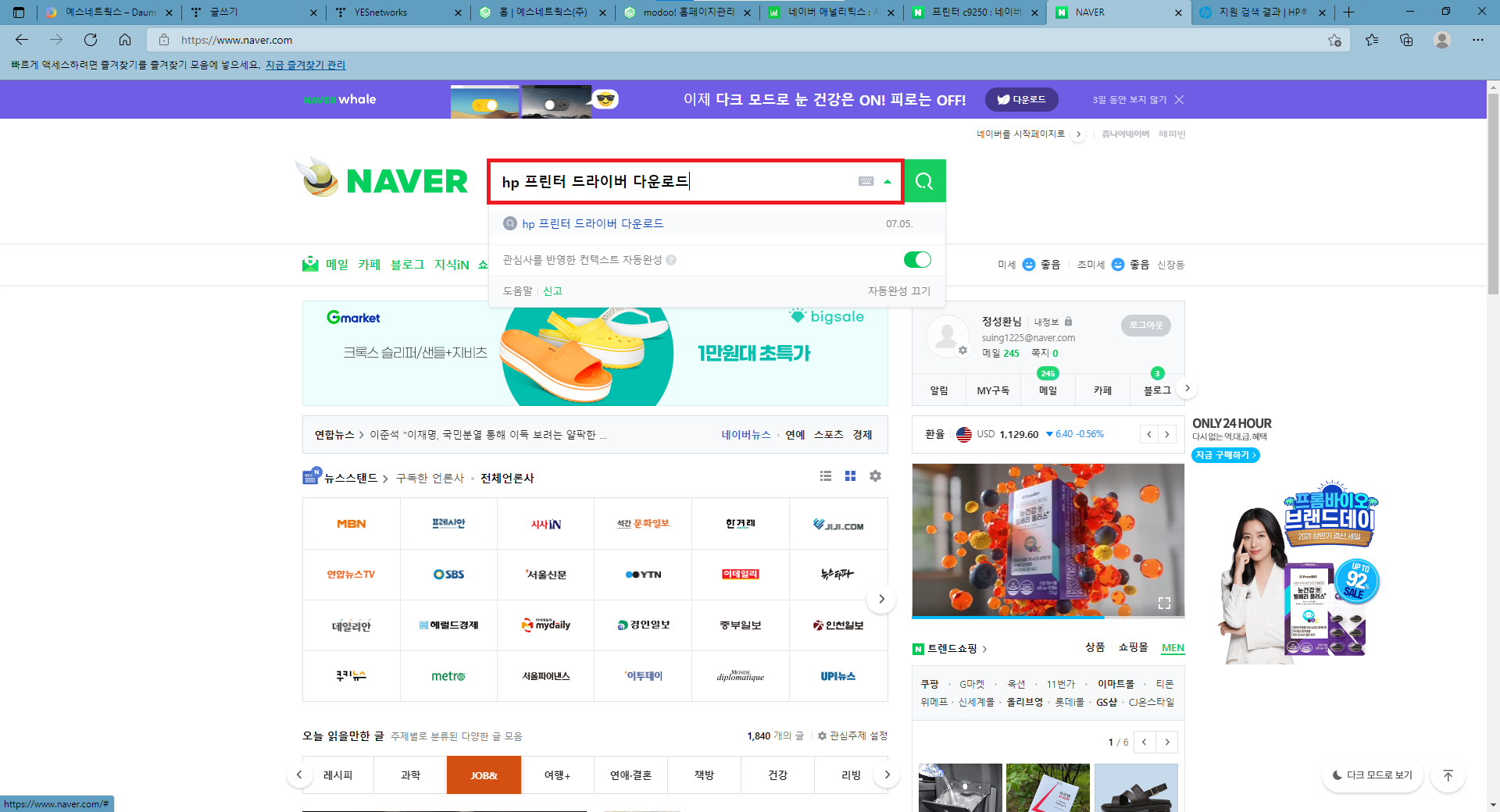
연결되어 있는지 확인이 되었다면
웹브라우저를 열고
HP 프린터 드라이버 다운로드를
검색창에 입력해주세요
여기서 삼성 복합기인데
왜 HP를 검색하냐 궁금해하시는
분들이 계실거 같은데요
그 이유는 삼성 프린터 홈페이지에
모델 C9250의 드라이버가 없고
HP 홈페이지에 있기 때문입니다
TMI : 듣던 얘기로는 삼성 프린터 회사와 HP 프린터 회사가
협업하고 있는다는 걸로 알고 있습니다
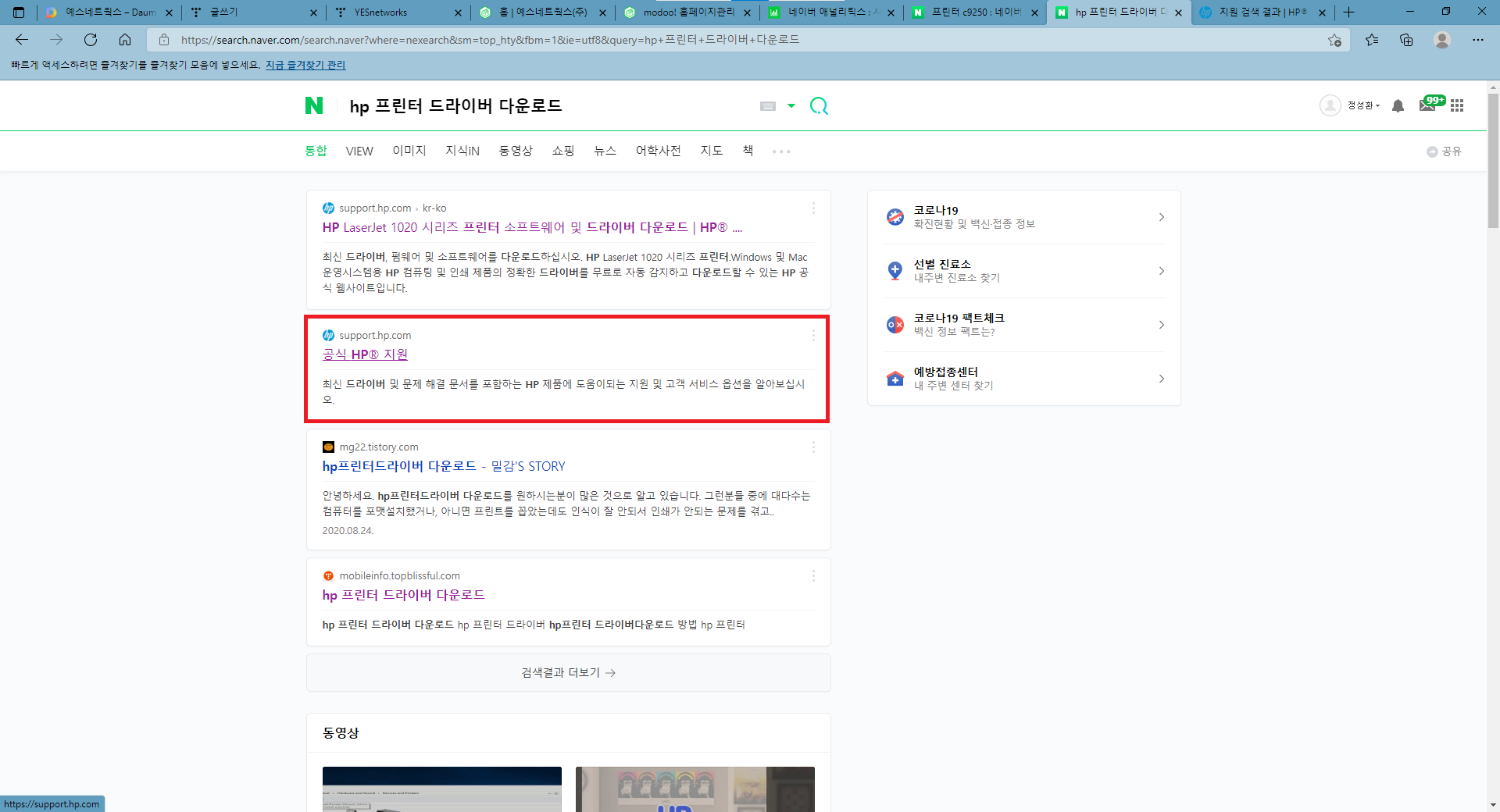
공식 HP 지원에 들어가 주세요
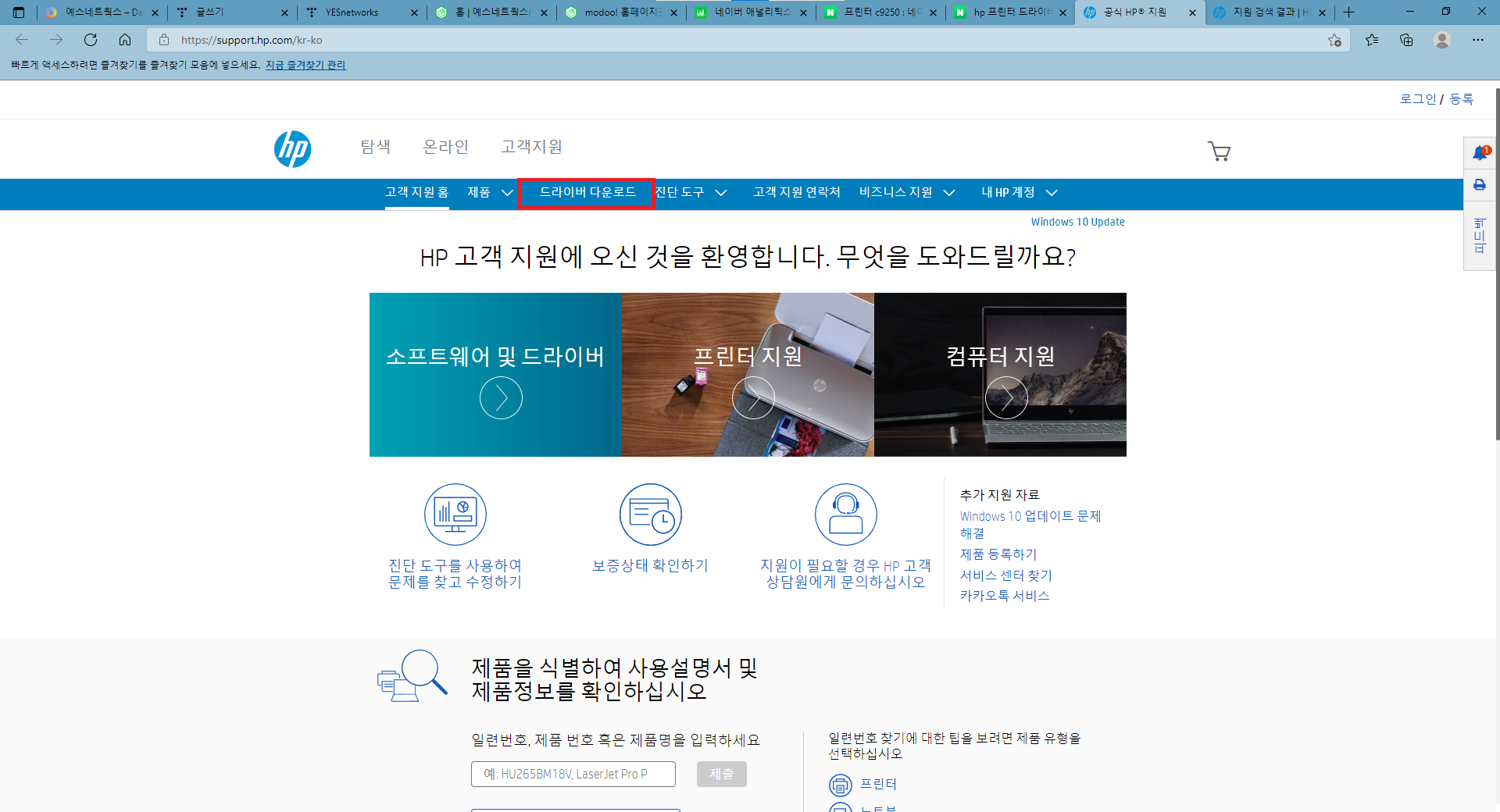
상단에 드라이버 다운로드를 클릭해주세요
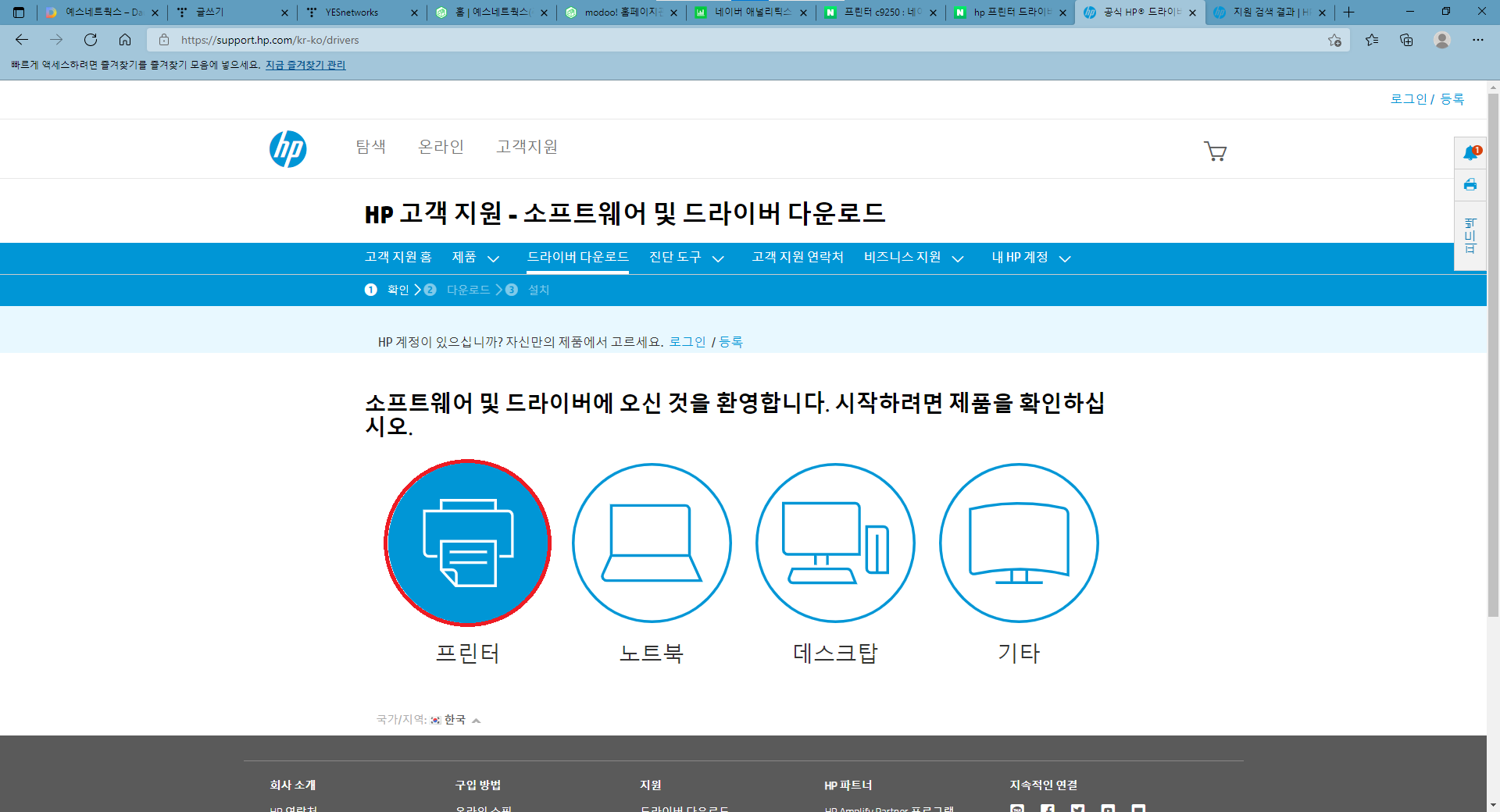
프린터를 선택해주세요
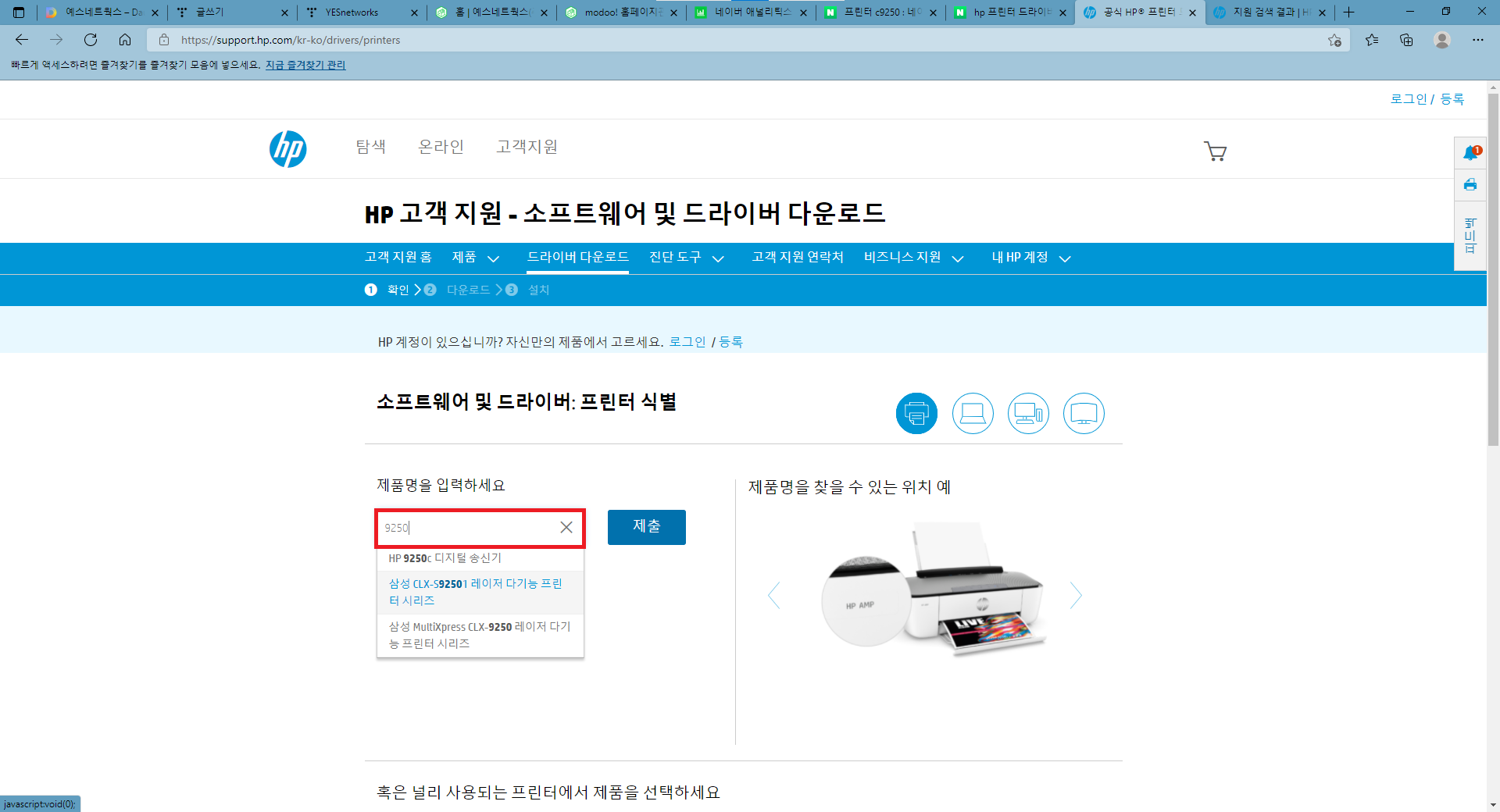
검색창에 9250을 입력해주세요
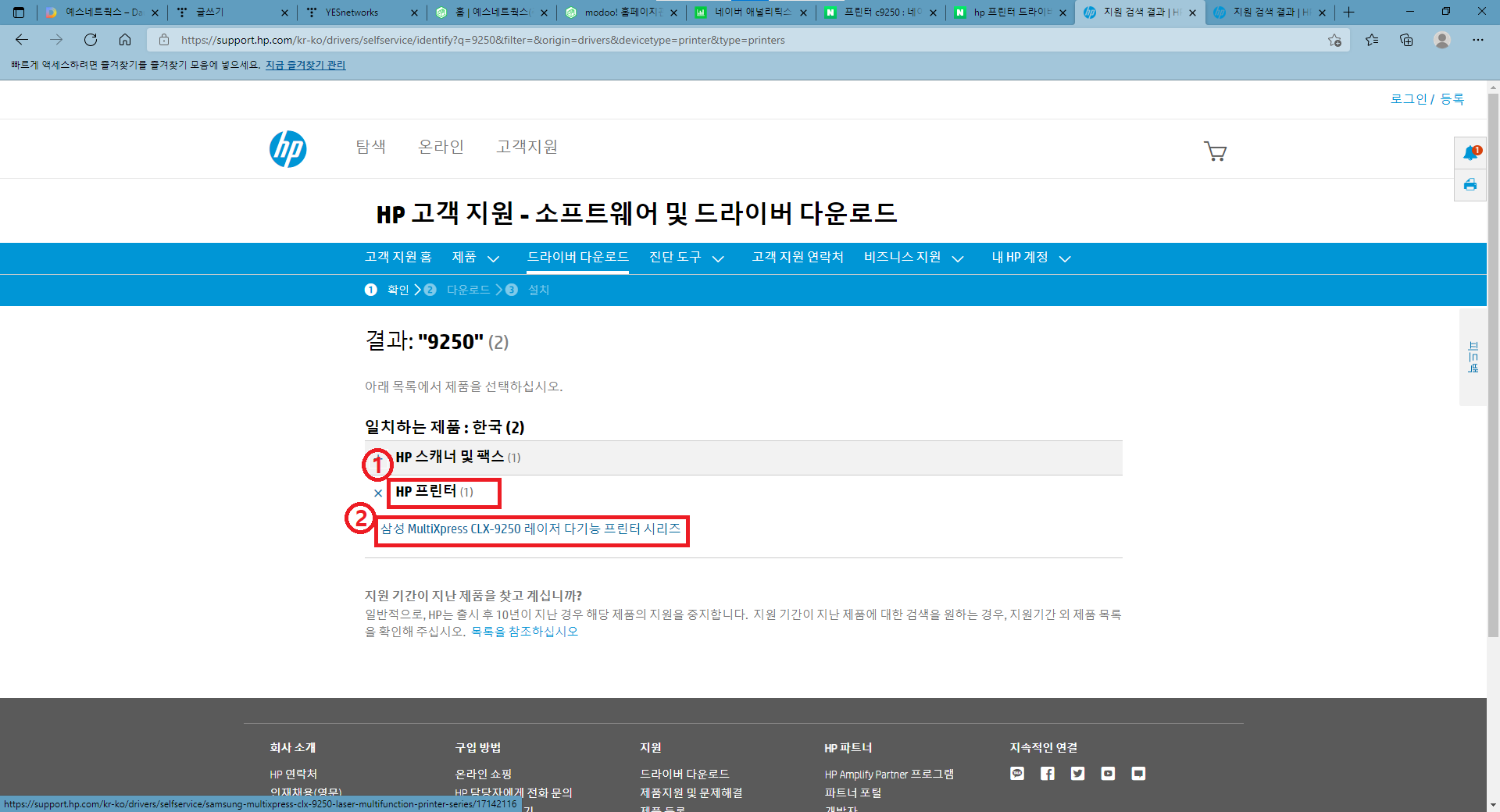
HP 프린터→삼성 MultiXpress CLX-9250 레이저 다기능 프린터 시리즈
순서대로 클릭해주세요
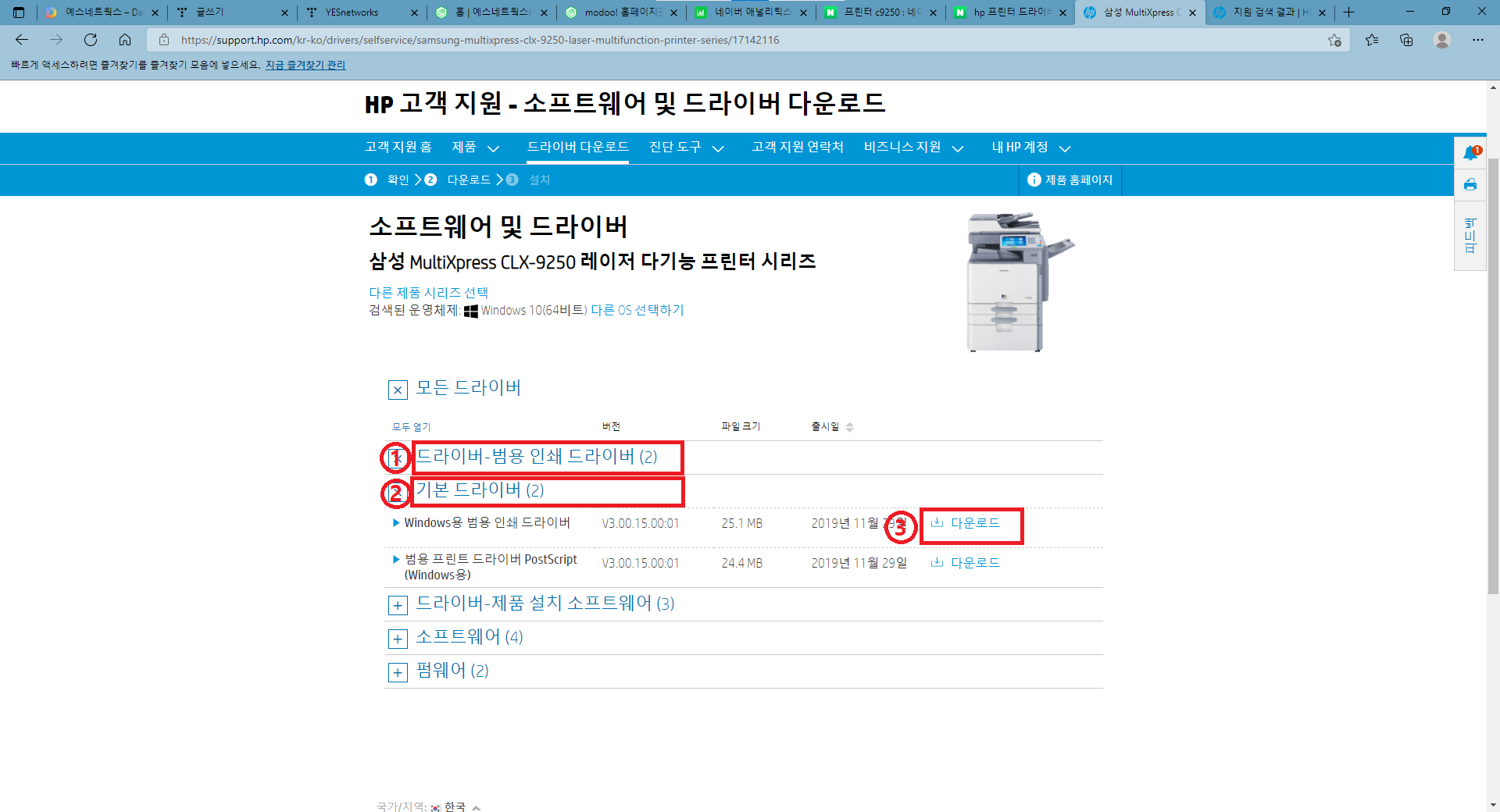
드라이버-범용 인쇄 드라이버(2)→기본 드라이버(2)
→다운로드 순서대로 진행해주세요

다운로드될 때까지 기다려 주세요
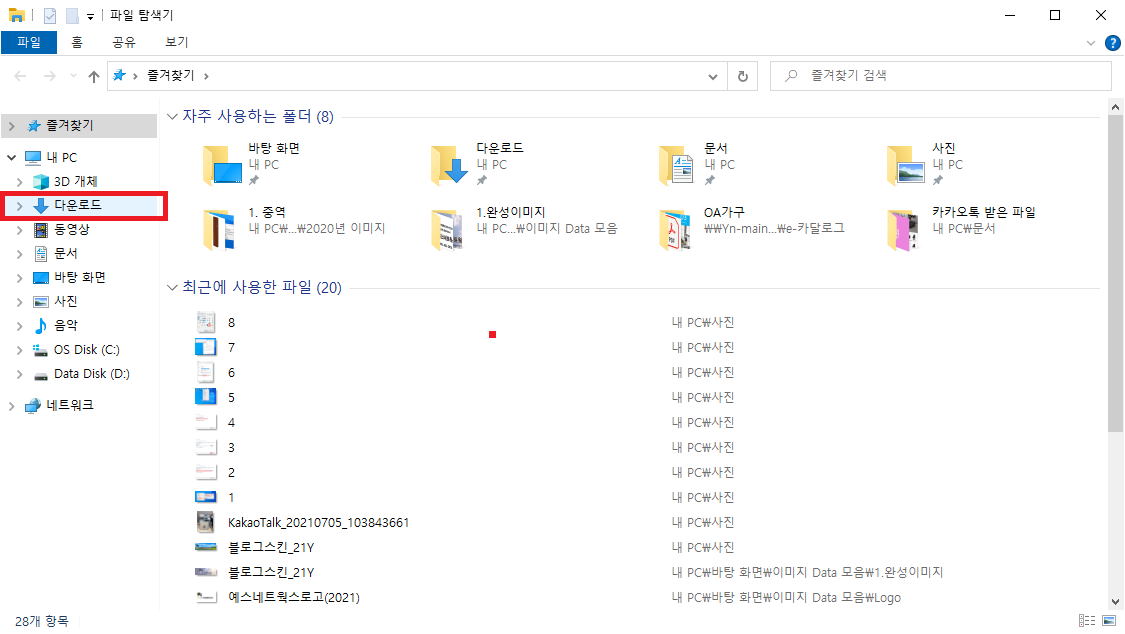
다운로드가 완료되면 파일 탐색기를
열고 다운로드에 들어가 주세요
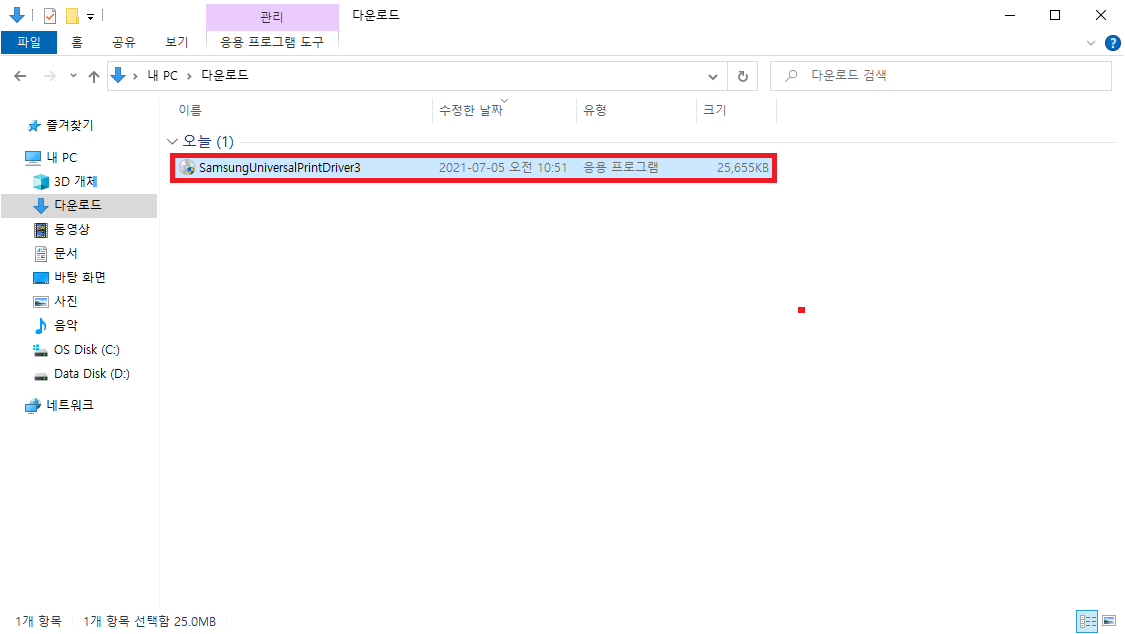
다운로드에 방금 다운로드한
삼성 프린터 드라이버를 더블클릭해주세요
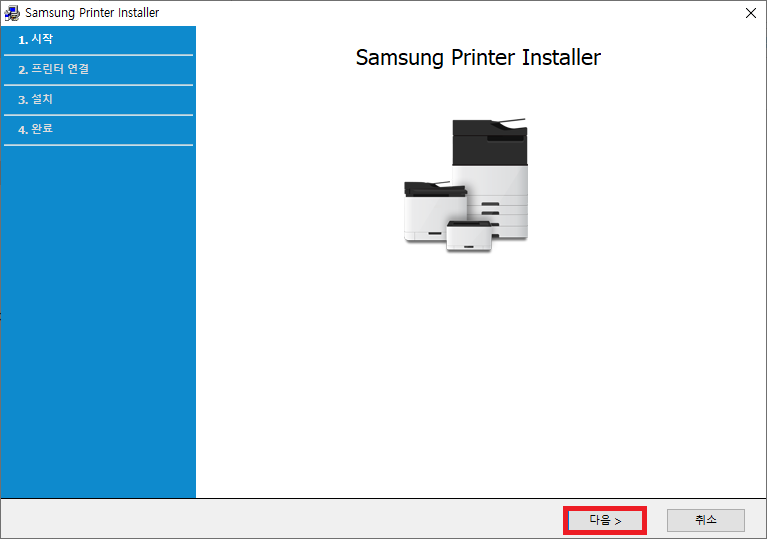
시작 화면이 나오게 되면 다음 버튼을 눌러주세요
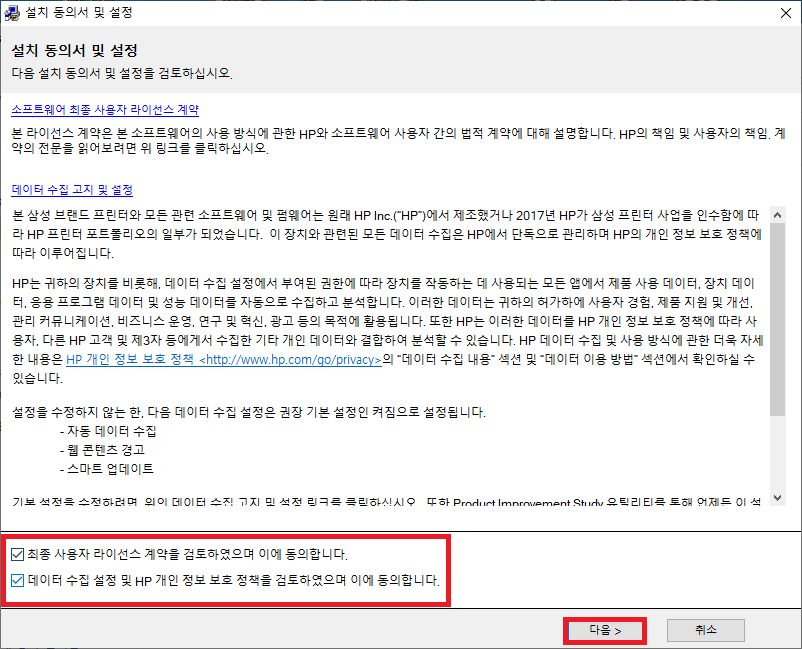
설치 동의서에
동의를 전부 체크한
후 다음을 눌러주세요
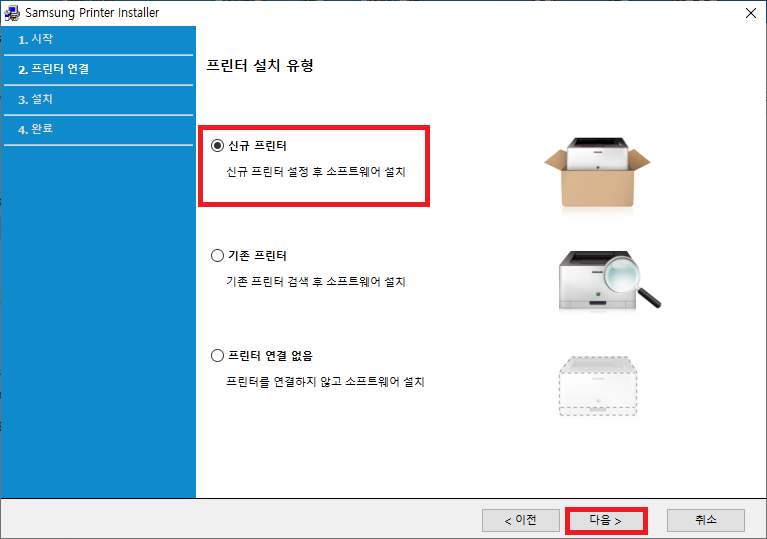
신큐 프린터를 체크 후 다음을 눌러주세요
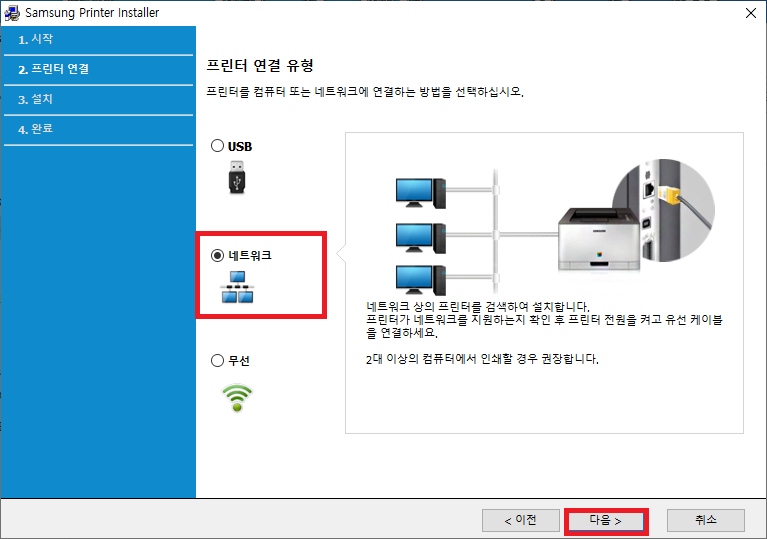
여기서 연결 유형에 맞게 체크 후
다음을 눌러주세요
저는 유선이라 네트워크 선택을 하겠습니다
(본인의 연결 형식에 맞게 선택해주세요)
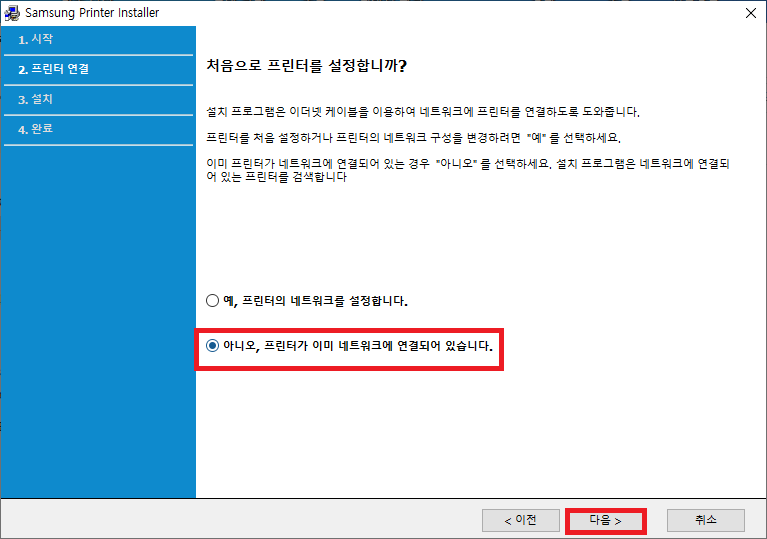
프린터 기기와 PC가 연결되어있으므로
아니요, 프린터가 이미 네트워크에 연결되어 있습니다.
를 선택한 후 다음으로 넘어가 주세요
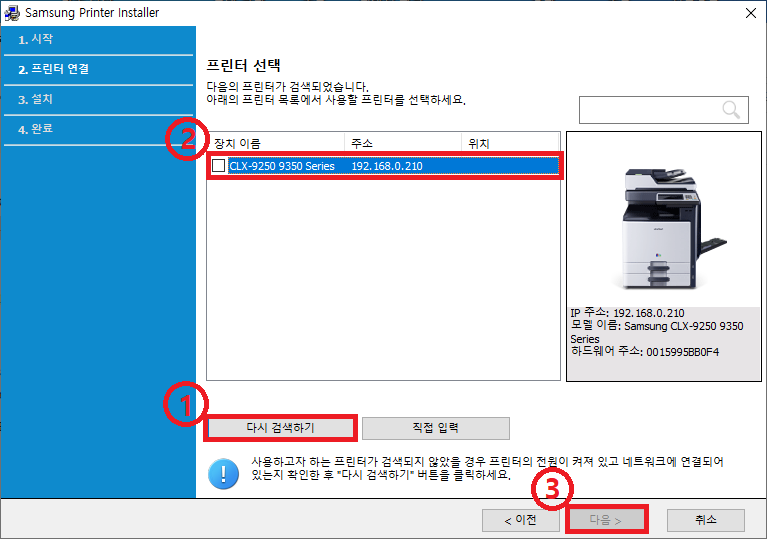
처음에 바로 장치가 안뜰 수 있습니다
그러면 다시 검색하기를 누르고
기다리시면 사진과 같이 프린터 이름과
아이피 주소가 나오게 됩니다
그 프린터를 선택하고 다음을 눌러주세요
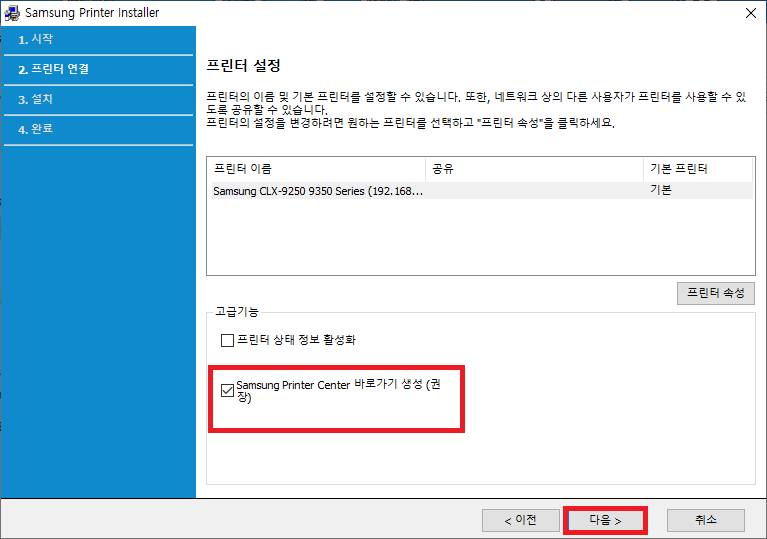
Samsung Printer Center 선택은
자유롭게 선택하셔도 상관없습니다
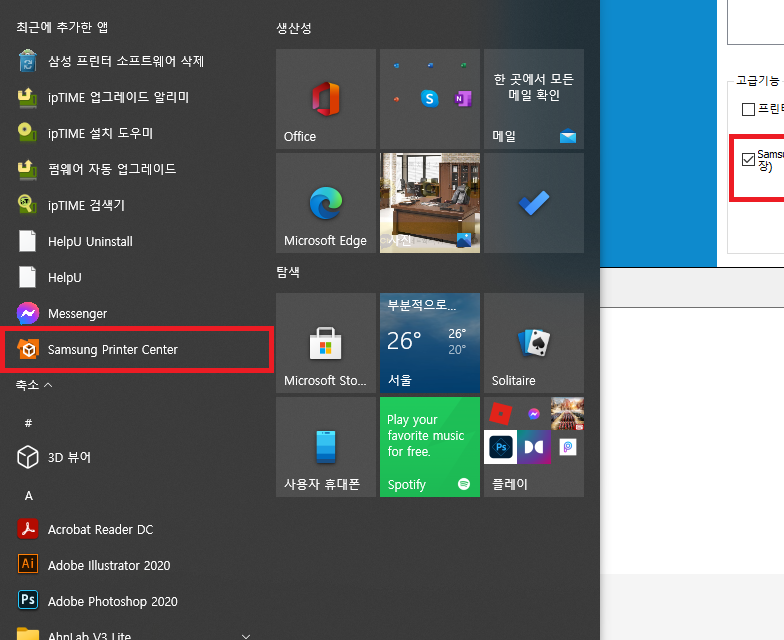
Samsung Printer Center 체크를 하시면
위 사진과 같이 윈도우키에 삼성 프린터를 저장해 줍니다
그럼 사용하실 때 찾기 수월합니다
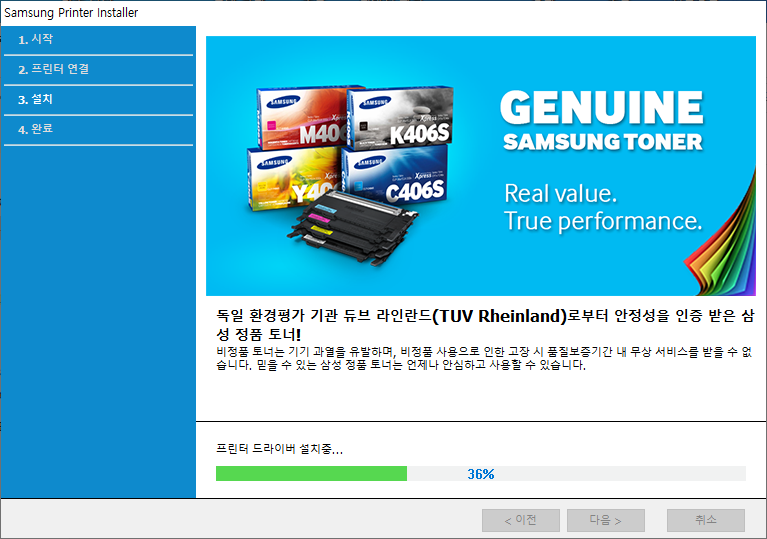
설치 중...(대기)
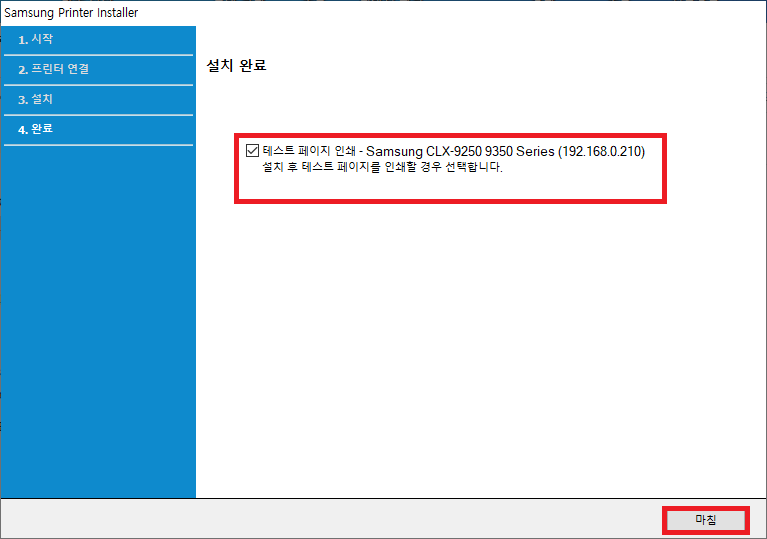
설치 완료가 되면 테스트 페이지 인쇄를
체크하고 마침을 눌러주세요
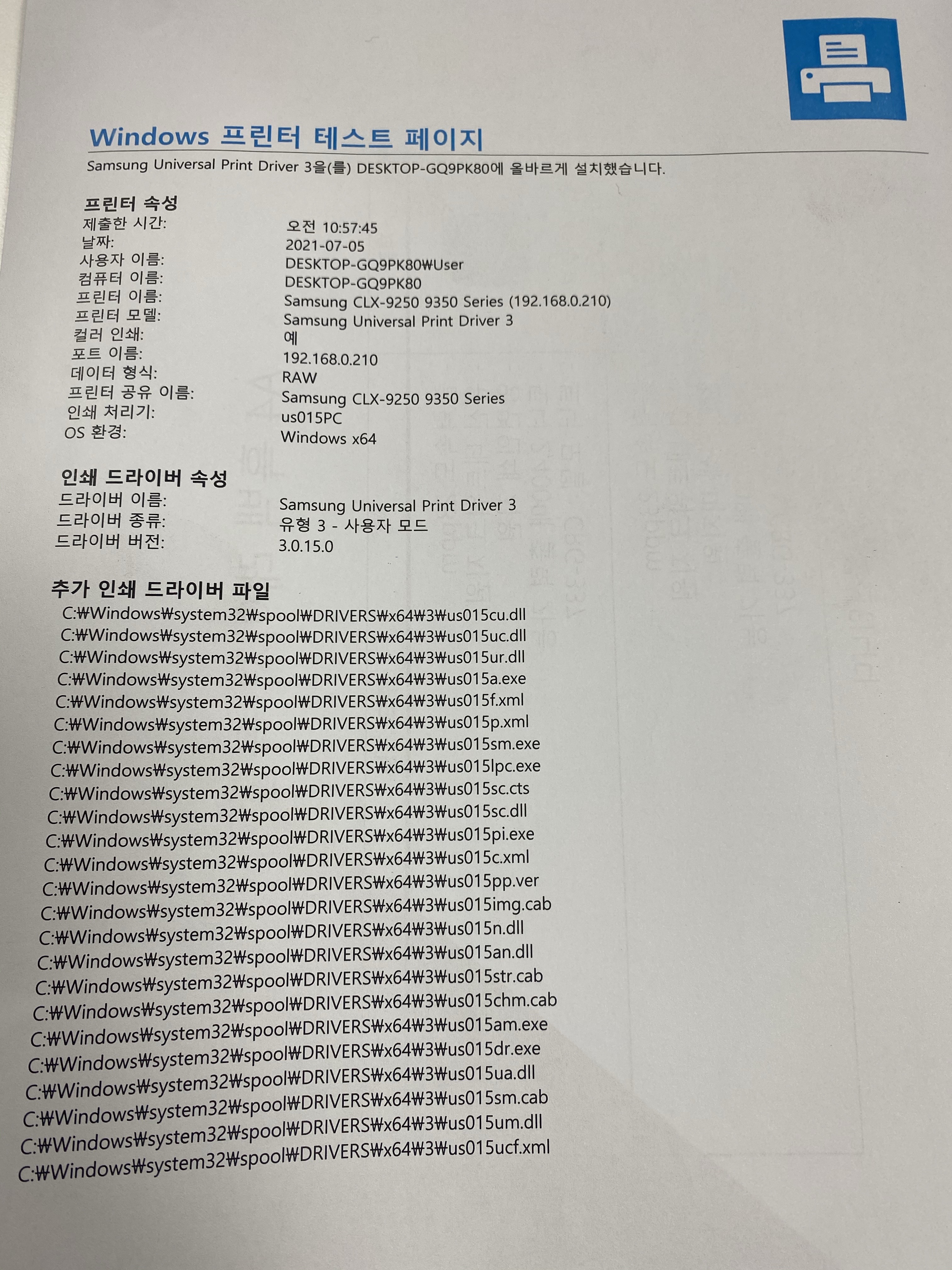
프린터 기기에서 테스트 페이지가
나왔다면 프린터 설치는 성공입니다 ^^
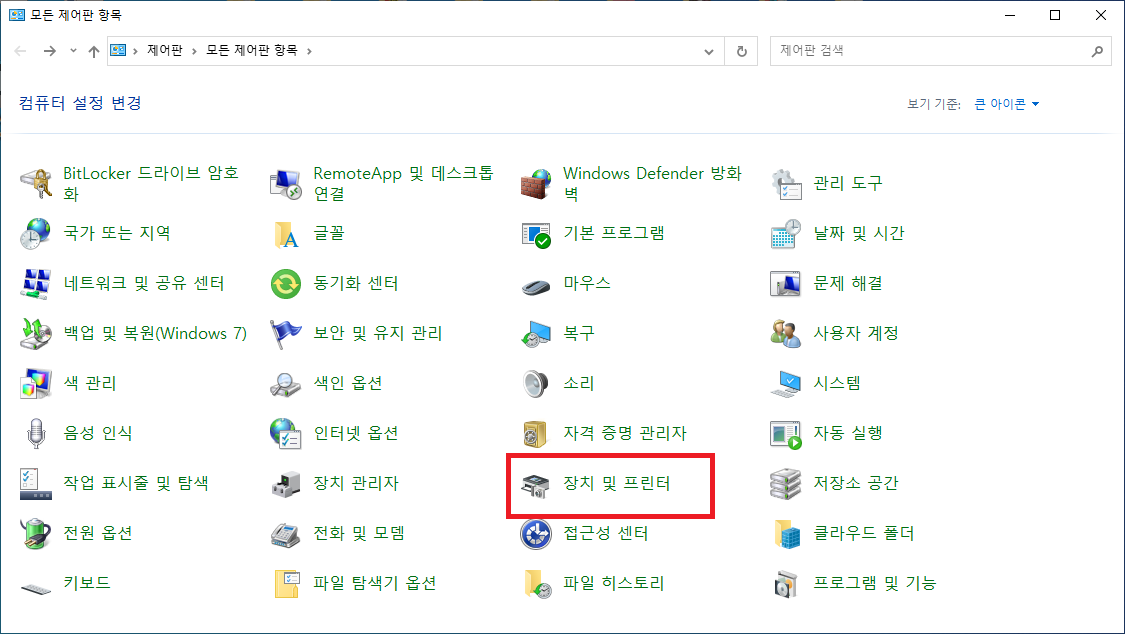
이제 제어판으로 들어가서
장치 및 프린터에 들어가 주세요
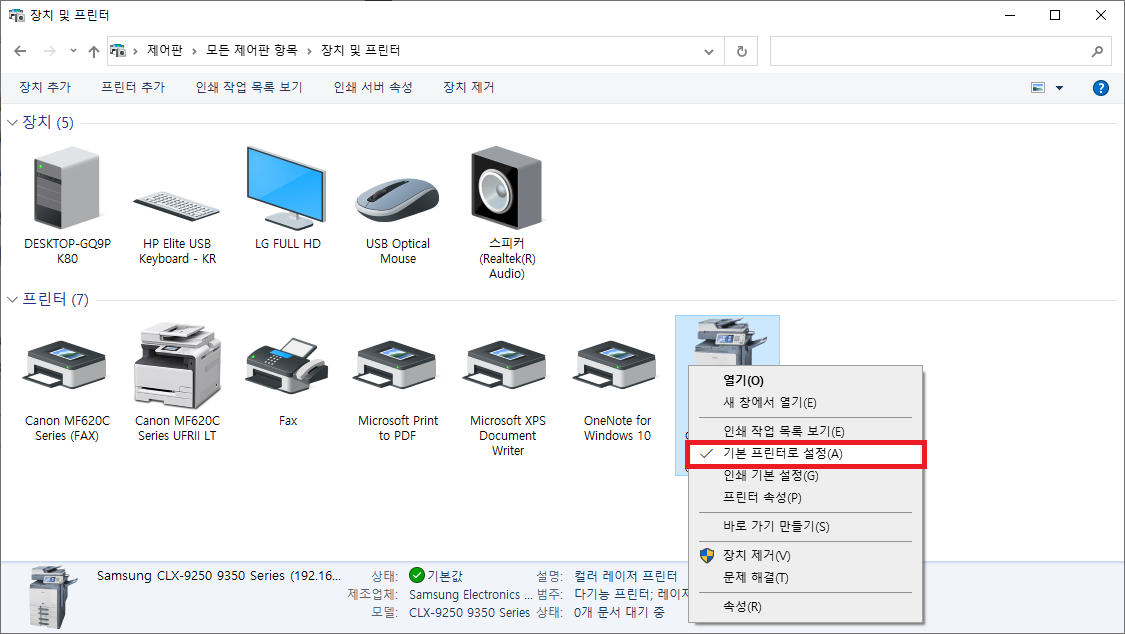
설치한 삼성 프린터 기기에
마우스 우클릭 후
기본 프린터로 설정(A)
클릭해 주세요
이렇게 해서
삼성 프린터
모델 : C9250ND의
프린터 설치가 끝이 났습니다
사진이 많아서 어려워 보이지만
직접 사진과 설명대로
하시다 보면 쉽게 하실 수 있습니다

지금까지 예스네트웍스 였습니다
끝까지 읽어주셔서
감사드립니다!!
'사무기기 정보' 카테고리의 다른 글
| [평택 컴퓨터 임대] 컴퓨터 IP공유로 프린터기기 인쇄하는 방법 (4) | 2021.07.22 |
|---|---|
| 평택 프린터 캐논 MF628CW 드라이버 설치 방법 (0) | 2021.07.06 |
| 평택 프린터 기기 캐논 MF4776n IP 확인하는 방법 (0) | 2021.06.21 |
| 평택 프린터 기기 캐논 MF628Cw IP 확인하는 방법 (0) | 2021.06.18 |
| 평택 프린터 기기 잉크젯 과 레이저 장-단점 (0) | 2021.06.14 |