안녕하세요
예스네트웍스입니다
오늘은 프린터 기기가
설치가 되었을 때
메인 PC(프린터 기기가 설치되어있는 PC)
말고 서브 PC(프린터 기기가 설치되어있지 않은 PC)도
인쇄를 같이 사용하려고 할 때의 사용 방법을 설명해 드리겠습니다
이 방법은 공유 파일과 같은 방식으로 진행이 됩니다
생각하시는 것보다 어렵지는 않으니 천천히 따라 해 보세요 ^^
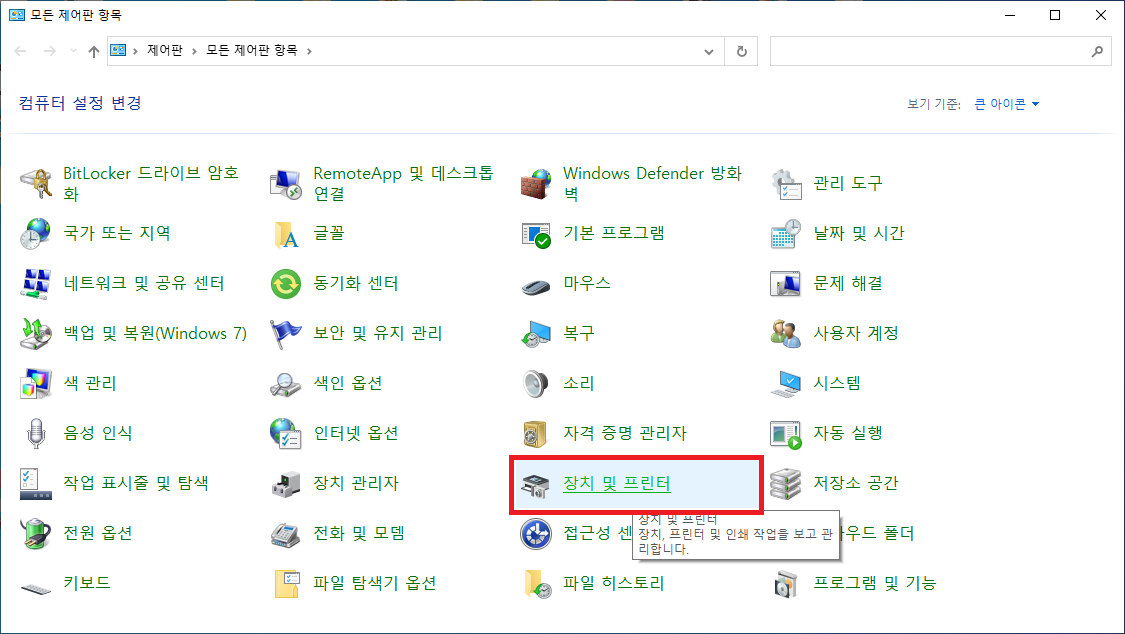
먼저 제어판 → 장치및 프린터에 들어가 주세요
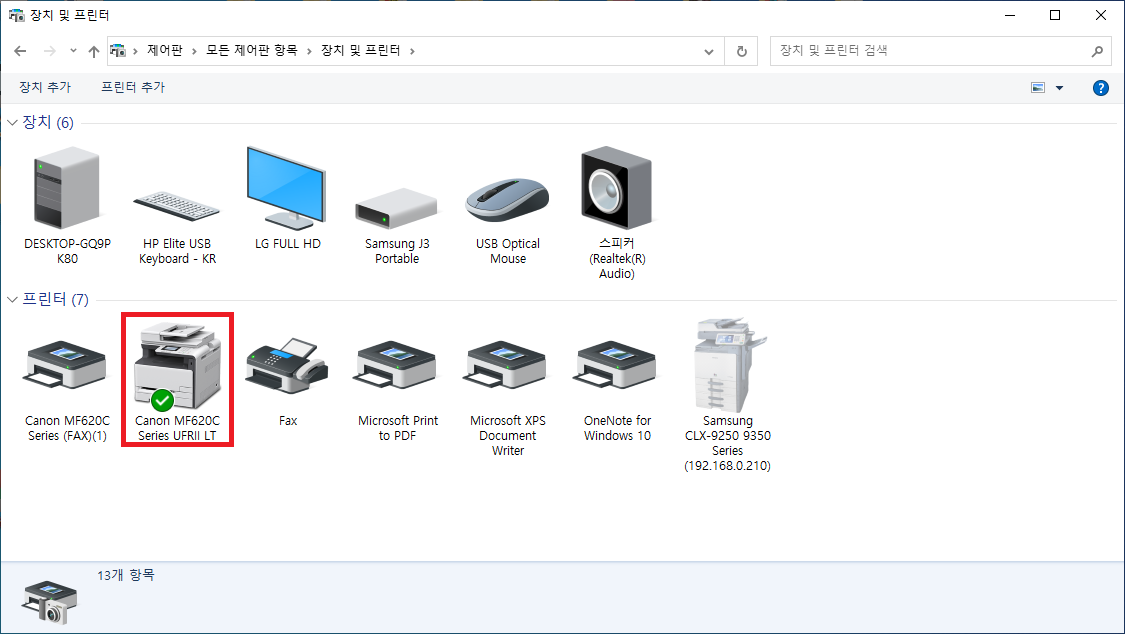
메인 PC에 공유할 프린터가
설치되어있는지 확인을 해주세요
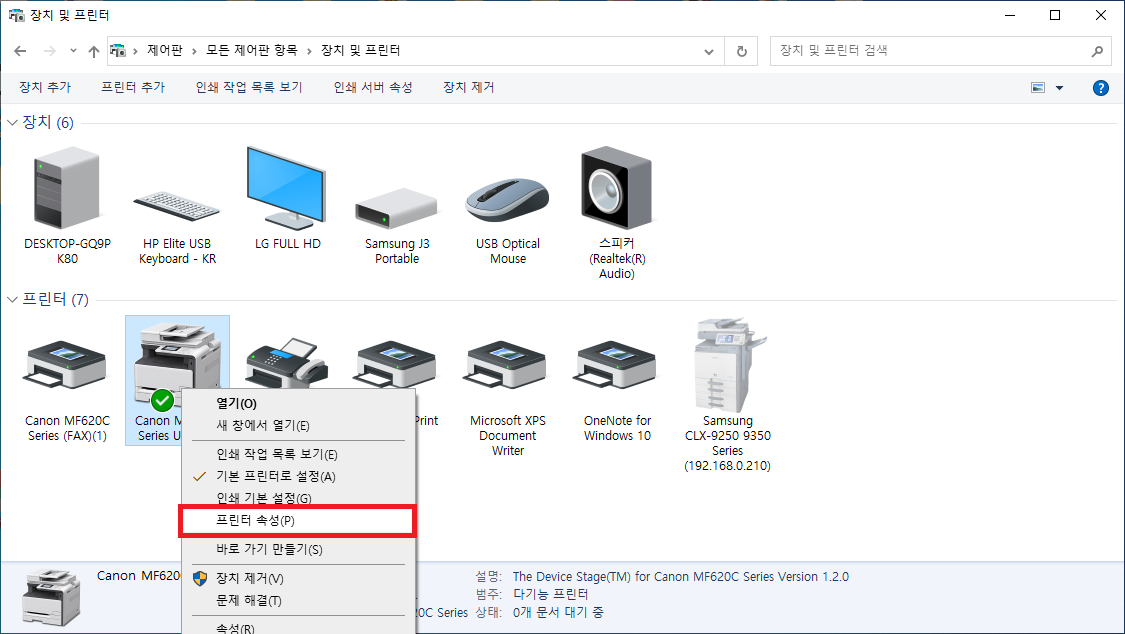
공유할 프린터에 마우스 우클릭 후
프린터 속성에 들어가 주세요
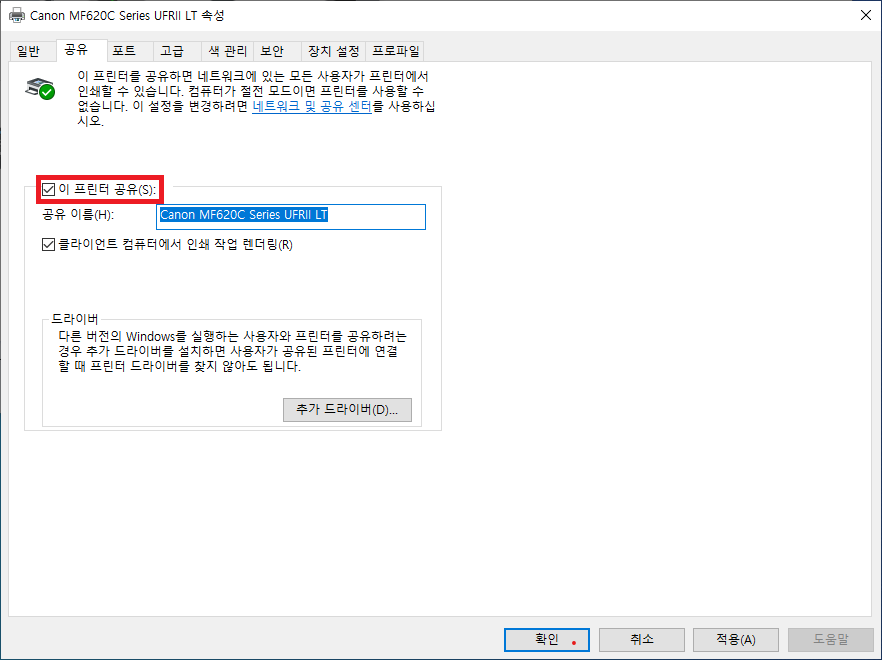
상단에 공유 선택해주고
이 프린터 공유 항목을 체크해 줍니다
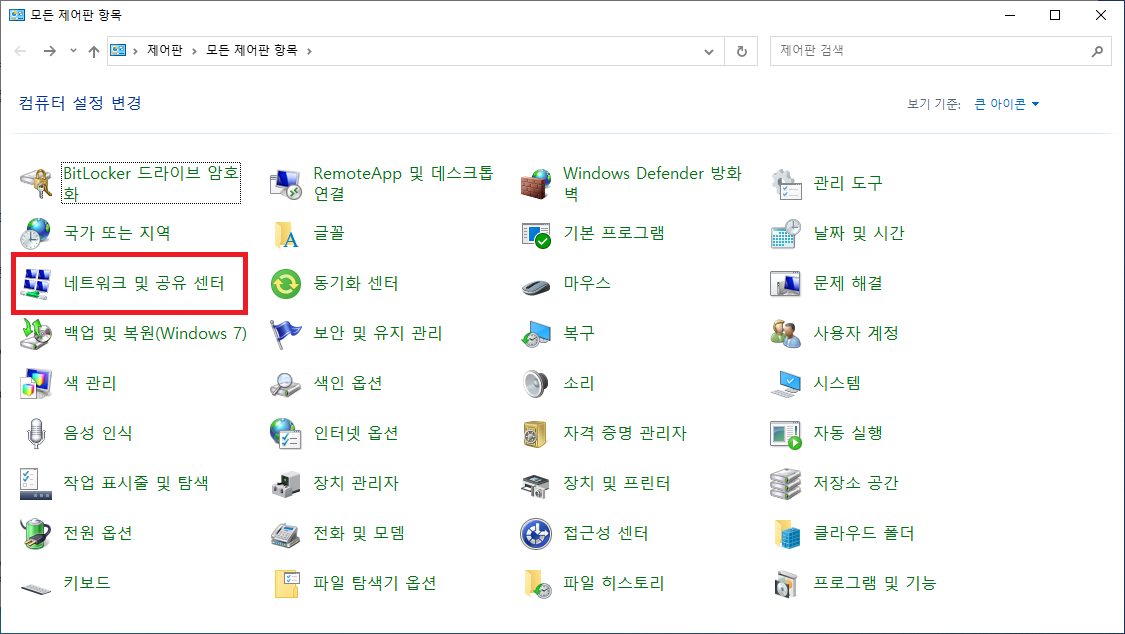
프린터 공유를 걸어 놓으셨다면 제어판에
네트워크 및 공유 센터에 들어가 주세요
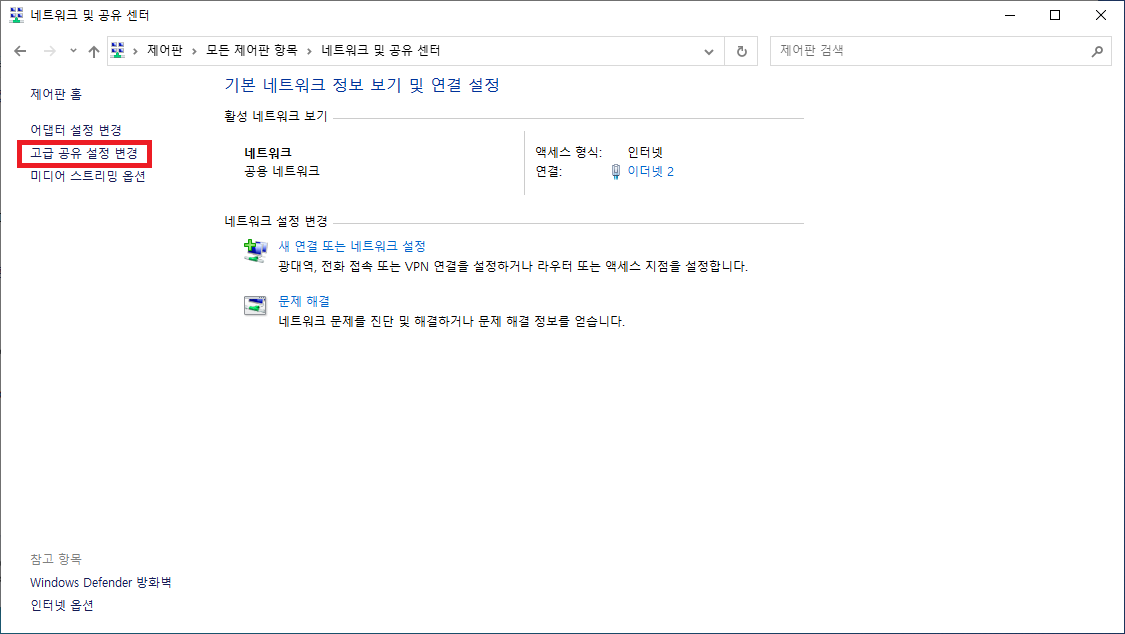
고급 공유 설정 변경 클릭!!
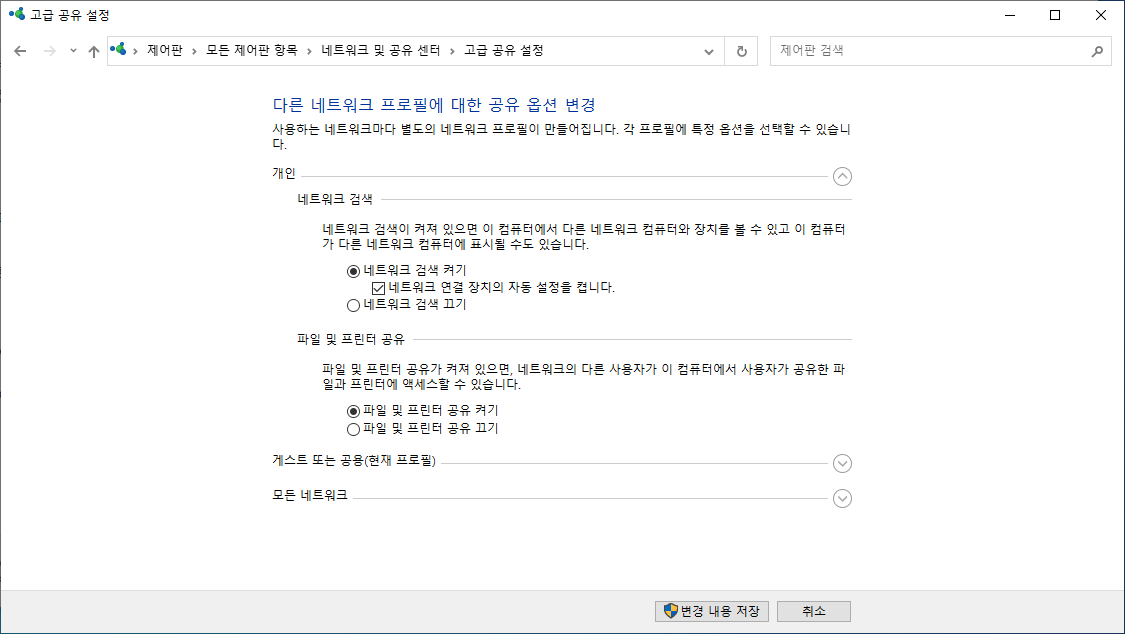
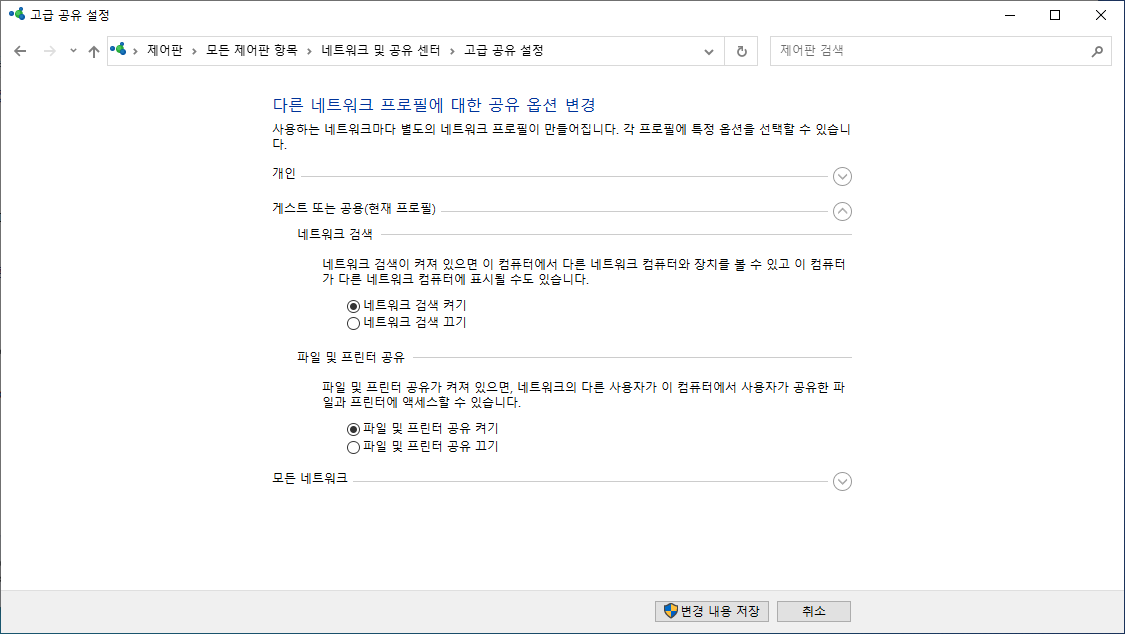
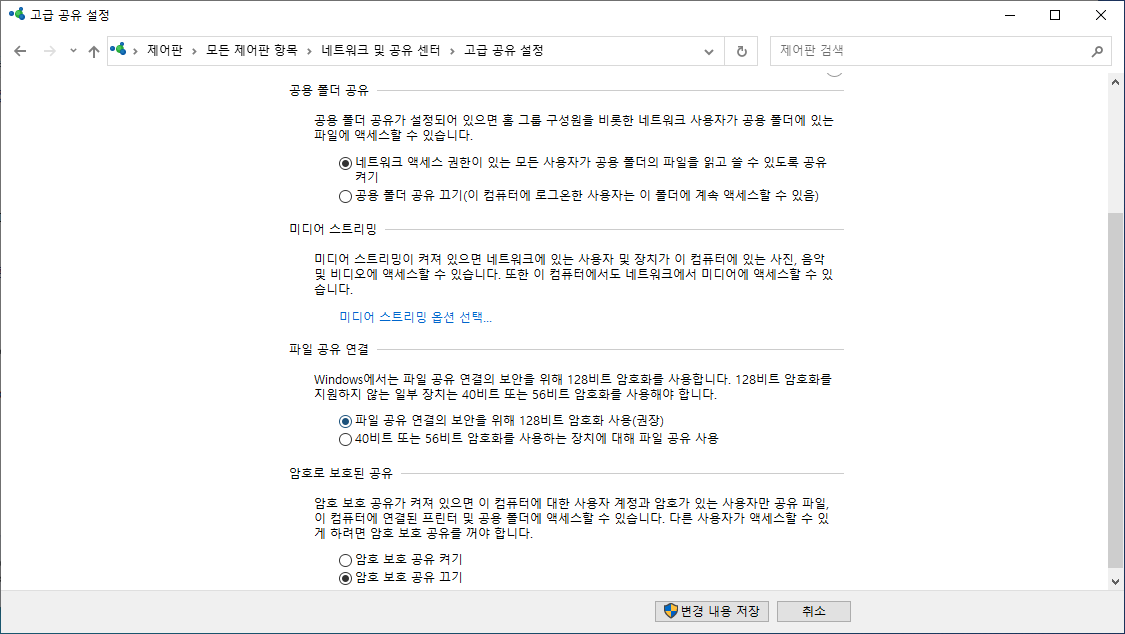
고급 공유 설정에 들어가시면 위의
사진과 같은 항목을 체크해주세요
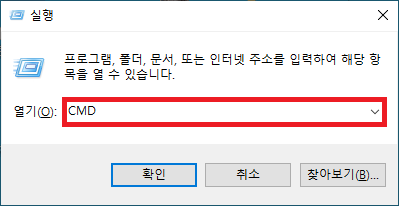
다음으로 메인 PC의 IP주소를 알아야 합니다
윈도우+R 키를 동시에 눌러서
실행 검색기를 열어 CMD를 입력해주세요
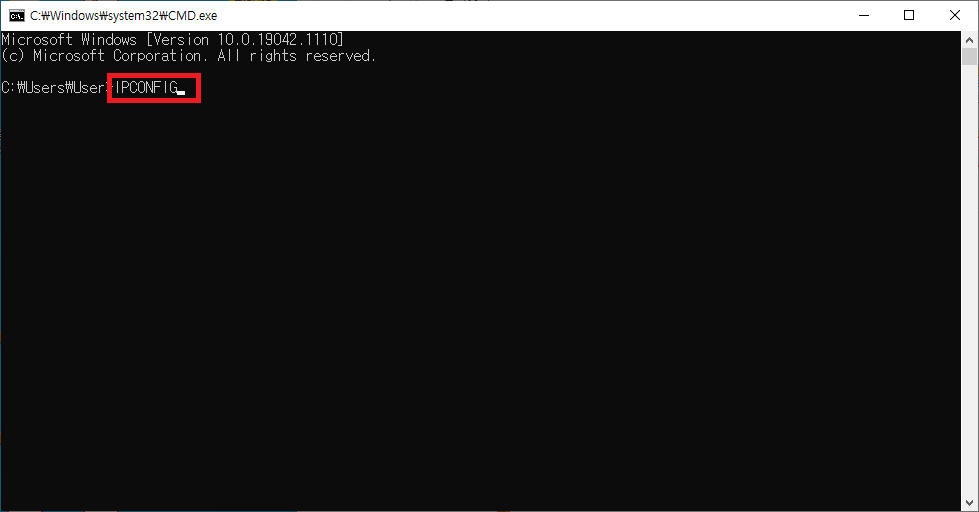
실행 프로그램이 열리면
IPCONFIG을 입력해주세요
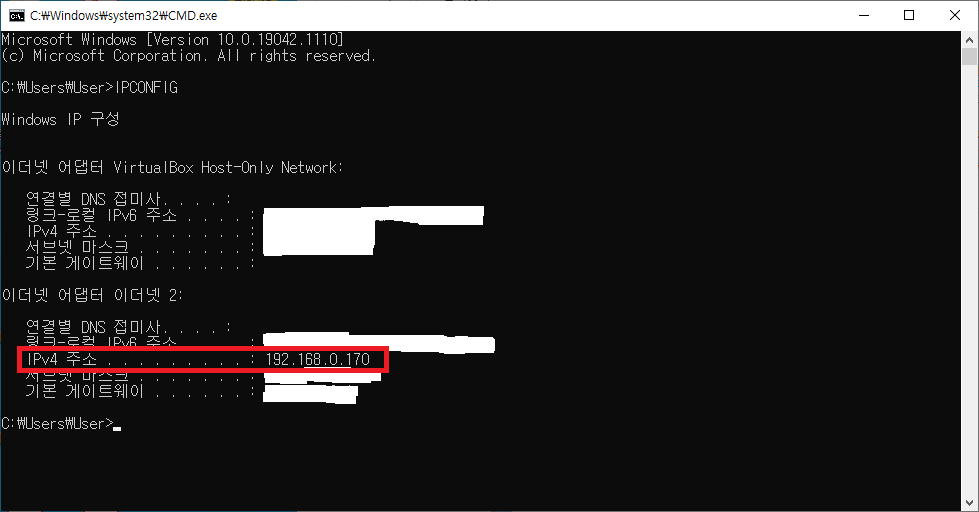
입력을 하게 되면
IPv4 주소 IP번호가 나오게 되는데
이때 메모를 해주시거나 기억을 해두세요!!
여기까지 마치셨다면 메인 PC의 작업은 다 끝났습니다
이제 서브 PC로 이동해서 다음 작업을 해주세요!!^^
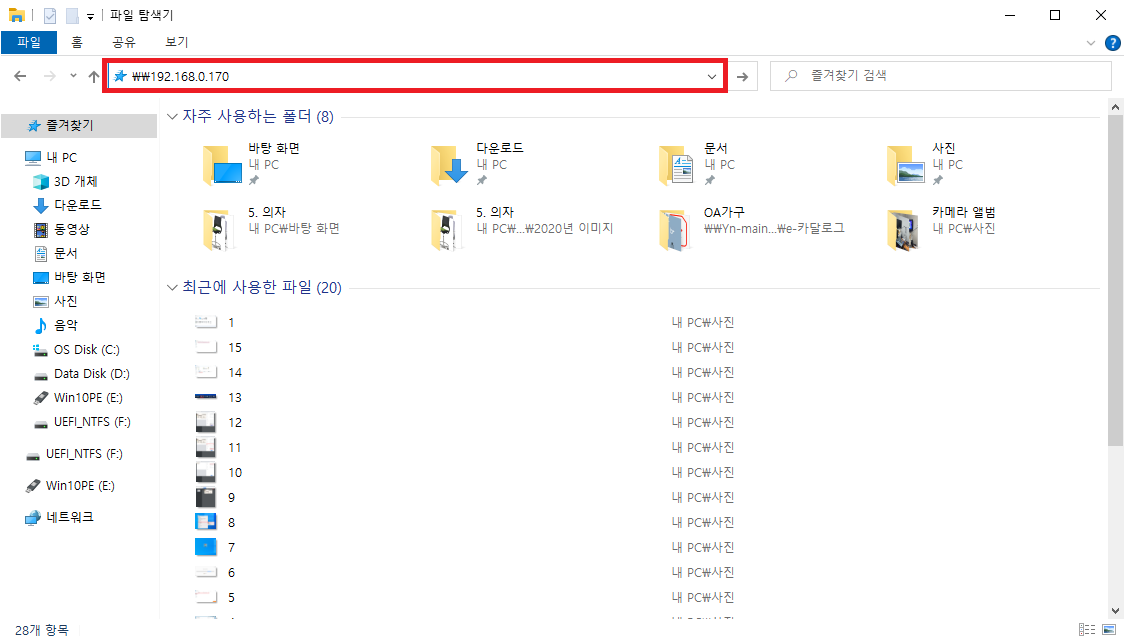
서브 PC에 이동을 하셨나요?
그럼 파일 탐색기를 열어서 상단의 검색창에
\\를 앞에 입력을 한 후 메인 PC의 아이피 번호를
적어서 Enter를 눌러주세요
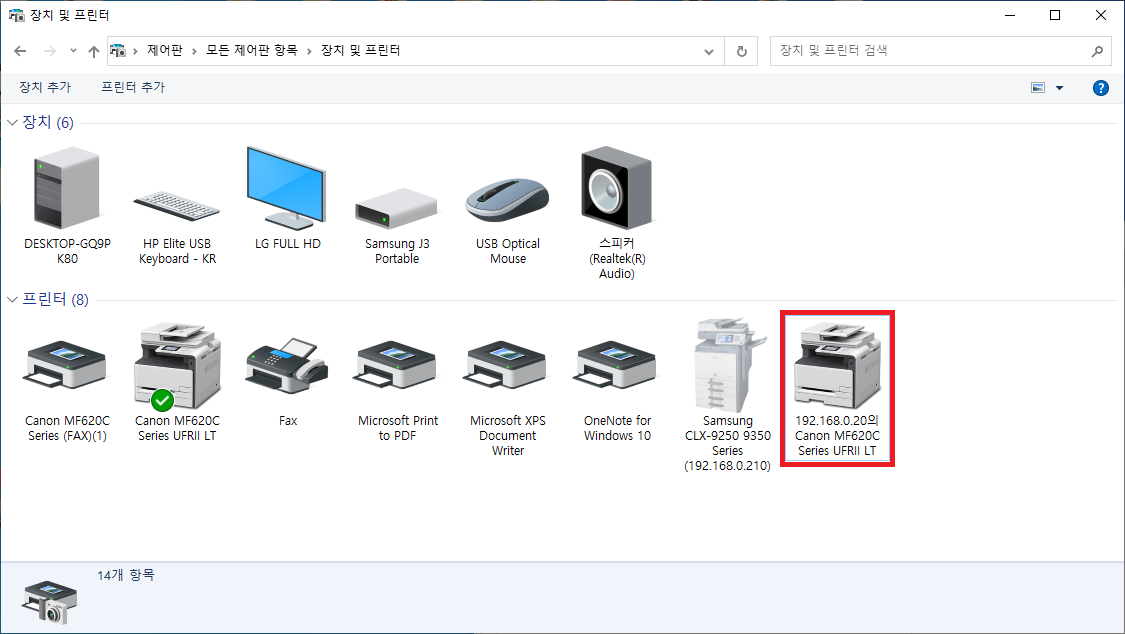
그다음 장치 및 프린터에 들어가서 확인해 보시면
아이피 숫자가 써져있는 프린터 기기가 확인이 된다면
문제없이 사용이 가능해집니다 ㅎㅎ
단!! 공유 프린터를 사용할 때 메인 PC의 전원이 꺼져있을 때
서브 PC의 프린터 인쇄를 못하는 게 단점입니다
그러니 서브 PC인쇄를 사용 할 때는 꼭 메인 PC를 켜주셔야 합니다
지금까지 공유 프린터 설정 방법에 대해서 알려드렸습니다
오늘의 포스팅은 여기서 마치겠습니다
방문해주신 분들 모두 감사드립니다!!
'사무기기 정보' 카테고리의 다른 글
| [평택] iPtime Nas2 Dual 조립 및 RADE1(미러링) 설정하는 방법 (0) | 2021.10.12 |
|---|---|
| 평택 컴퓨터 윈도우 업데이트 후 공유 프린터 인쇄 오류 해결방법 (0) | 2021.10.01 |
| 평택 프린터 캐논 MF628CW 드라이버 설치 방법 (0) | 2021.07.06 |
| 평택 삼성 복합기 C9250ND 드라이버 설치하는 방법 (0) | 2021.07.05 |
| 평택 프린터 기기 캐논 MF4776n IP 확인하는 방법 (0) | 2021.06.21 |